Display a list of employees who registered for sessions and later withdrew their registration, including reasons for withdrawal.
| PERMISSION NAME | PERMISSION DESCRIPTION | CATEGORY |
| ILT Session Withdrawal Report | Grants access to ILT Session Withdrawal Report, which displays a list of users who registered for instructor led training sessions and later withdrew their registration, including reasons for withdrawal. | Reports - ILT |
Filters
- Date Criteria -filter your results based on a session date range. Note: Date Criteria is always implemented using UTC (Coordinated Universal Time).
- User Criteria - limit report output to the users matching the specified user criteria
- The report will only run within the defined constraints for the user running the report
- This is the standard OU availability selection criteria drop-down. Choose from available OU types
- Defaults: If no User Criteria are selected then the report will run for the entire available population
- Providers - filter the results for training from a specific training provider/vendors or select All for all training providers/vendors
- Primary Sort By - sort by Employee or Event
- Secondary Sort- sort by Employee or Event
- Filter by - select currency option to filter by if applicable
- Convert to - select convert rate if applicable and choose Client or Cornerstone exchange rate
Report Settings
This is an asynchronous report, which allows the administrator to define the standard report and generate the report asynchronously. As a result, when administrators process the report, the system generates the report in the background, while the administrator can move on to other areas of the system. When the report is finished processing, the administrator can then view the full report in its entirety.
- Up to three separate reports can generate asynchronously, allowing greater flexibility for creating and storing different versions of the report.
- If you process a report or refresh a stored report, the report appears in the table as Queued.
- The most recently created report displays at the top of the table.
- Since the user can generate up to three reports, the administrator can define a report title for each of the generated reports.
- Clicking the View Details icon changes the report settings on the page to match those of the selected previously run report.
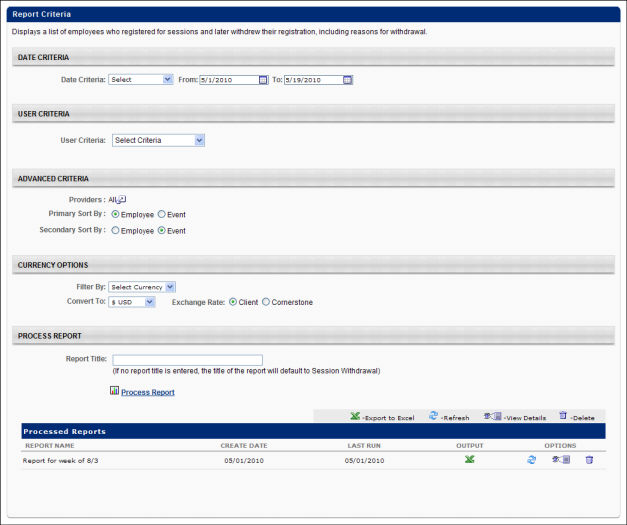
Output
-
 Printable
Version link to view the results in a web page, or
Printable
Version link to view the results in a web page, or  Export to Excel
link to save/open as an Excel file
Export to Excel
link to save/open as an Excel file - After the report is processed you can:
- Update
the data on the report, click the Refresh icon

- View the details on the report, click on the Details icon

- Delete the report, click on the Delete
icon

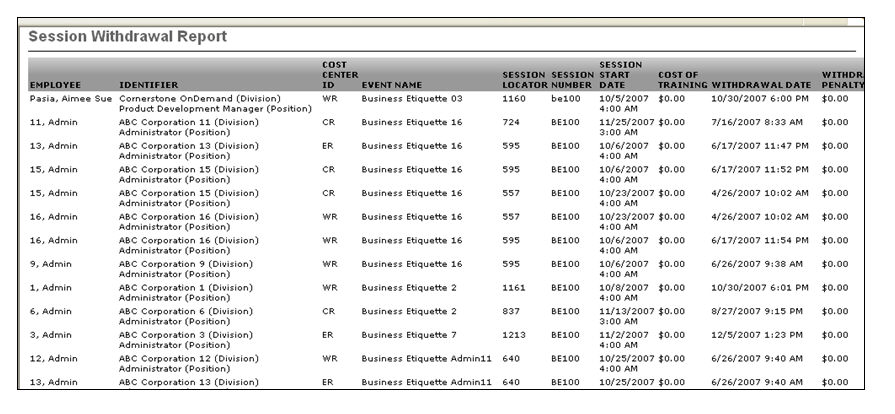
Considerations
This report should not be delegated, as it is designed to only show the user's own subordinates in the results. If the report is delegated, the user to whom it is delegated will not see the delegating user's subordinates in the output.