The ILT Reservation Summary report enables administrators to view the seat information for one or more sessions for which the administrator has permission to view. This report enables administrators to filter sessions by date criteria, organizational units, event, facility, and provider.
An organization sells events to different partner organizations and to the public. The organization reserves a certain number of seats for employees of their partners so that some seats are guaranteed to the partner's employees.
Before a session starts the administrator runs the ILT Reservation Summary report. The administrator's permission to access the ILT Reservation Summary report is not constrained, so the administrator can see all reservation information in the report output.
The organization gives their partners access to the ILT Reservation Summary report. The partner's permission to access the ILT Reservation Summary report is constrained to their own organizational unit (OU), so the partner can only see sessions of the event where the partner has one or more reserved seats. The partner cannot see how many seats are reserved for another OU or for the public.
To access the ILT Reservation Summary Report, go to Reports > Standard Reports. Then, within the ILT tab, click the ILT Reservation Summary link.
| PERMISSION NAME | PERMISSION DESCRIPTION | CATEGORY |
Criteria
Process Report
This is an asynchronous report, which allows the administrator to define the standard report and generate the report asynchronously. As a result, when administrators process the report, the system generates the report in the background, while the administrator can move on to other areas of the system. When the report is finished processing, the administrator can then view the full report in its entirety.
- Up to three separate reports can generate asynchronously, allowing greater flexibility for creating and storing different versions of the report.
- If you process a report or refresh a stored report, the report appears in the table as Queued.
- Since the user can generate up to three reports, the administrator can define a report title for each of the generated reports.
- Clicking the View Details icon changes the report settings on the page to match those of the selected previously run report.
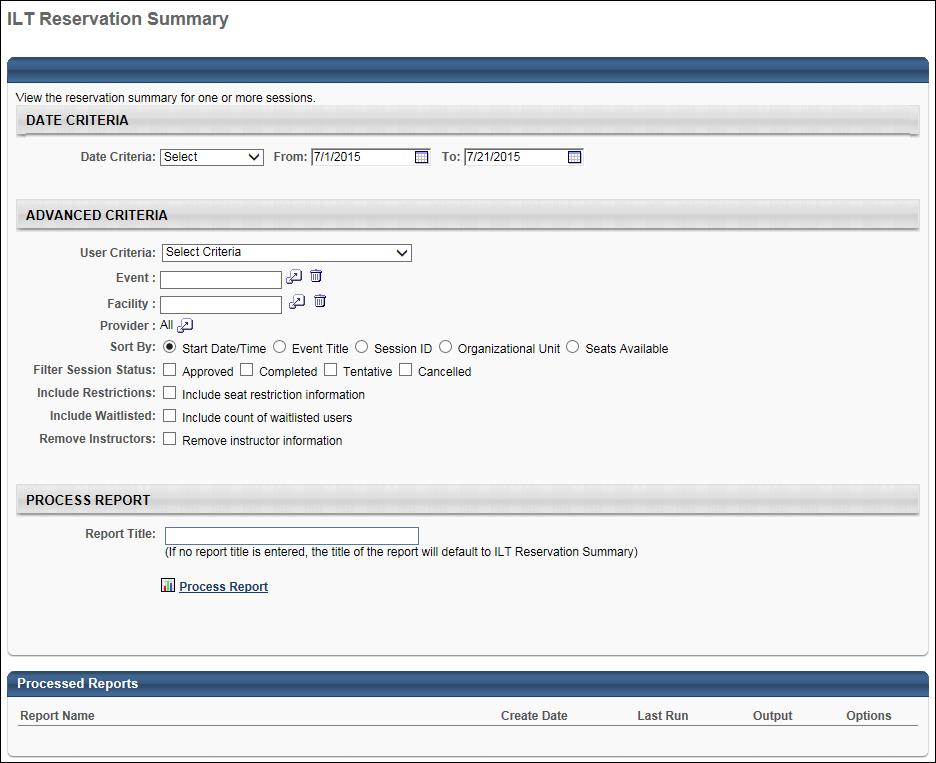
Output
The following information is displayed for each session included in the report output:
- Start Date/Time - The start date and time of the session. By default, sessions are displayed in chronological order, with the nearest approaching session displayed first.
- Title - The event title. For sessions with the same start date and time, sessions are then displayed in alphabetical order.
- Provider - ILT session provider.
- Locator Number - Session locator number.
- Session ID - If no session ID exists, this cell is empty.
- Instructor - The session's primary instructors. If multiple primary instructors exist for the session, the instructor names appear in the order in which they are listed in the session.
- Location - The location value for the first session part.
- Organizational Unit - The OU associated with the session in the Enrollment section of the Details page. If reservations are not used for the session, then "Public" is displayed.
- Seats Reserved - The current number of seats reserved for the corresponding OU.
- Seats Used - The current number of users who have registered for the corresponding OU.
- Seats Available - The number of seats that are currently available for the corresponding OU. This value does not account for registration deadlines. Even if the registration deadline has passed, if not all seats were used, then this value displays available seats.
- Capacity - The current maximum registration value that is defined on the Details page for the session.
If reservations are used, the calculation logic takes the value in the "Maximum Seats Allowed" (if it's not empty or 0) and subtracts the Registered seats.
If no "Maximum Seats Allowed" is specified for a configured reservation, the seats available will have a value of 0 for the reservation OUs.
Example:
The Enrollment reservations and restrictions are set to Manage Reservations and Restrictions. Division A has Reserved Seats set to 3 and Maximum Seats set to none. Division B has Reserved Seats set to 4 and Maximum Seats set to 5. The total number of seats for the session (capacity) is set to 10. Three users from Division B have been enrolled. One user from Division A has been enrolled.
When the report is run, the following values are presented:
- Division A - Seats Reserved: 3, Registered Seats 1, Seats available 0 (No Maximum seats are set, so seats available will be 0)
- Division B - Seats Reserved: 4, Registered Seats 3, Seats available 2 (Maximum seats - registered seats= seats available)
