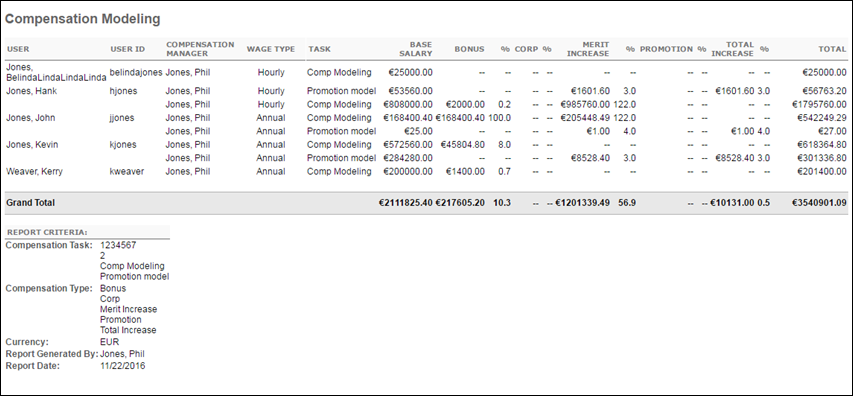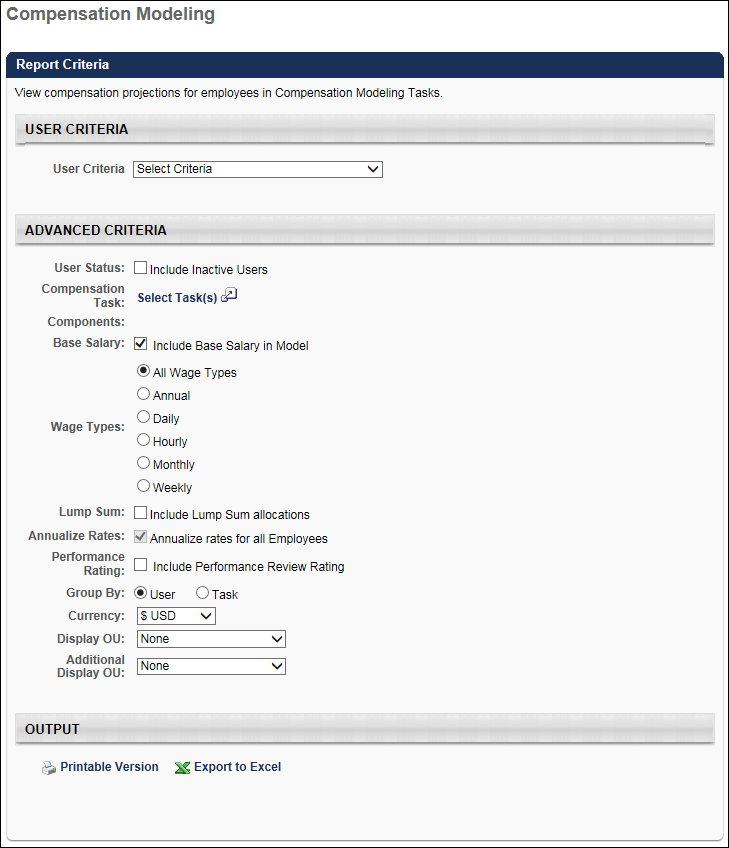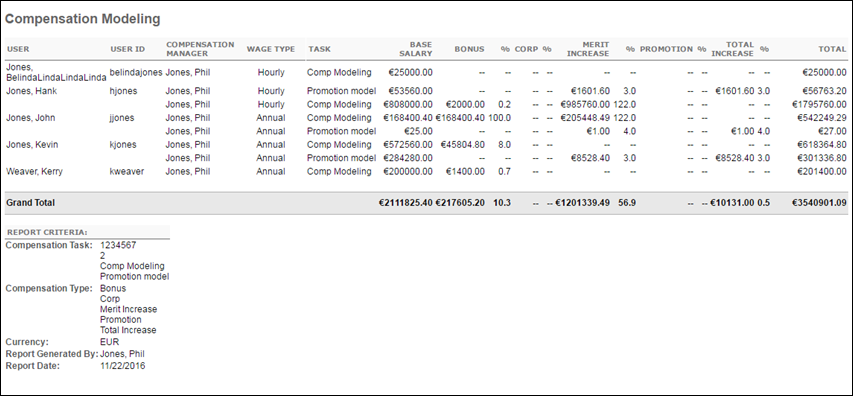Compensation Modeling Report
The Compensation Modeling Report displays budget projections based on compensation modeling tasks.
To access the Compensation Modeling report, go to Reports > Standard Reports. Under the Compensation tab, select the Compensation Modeling link.
 Permissions
Permissions
| Compensation Modeling Report |
Grants access to Compensation Modeling Report, which displays budget projections based on compensation modeling tasks. This permission can be constrained by OU, User's OU, User Self and Subordinates, and User. |
Reports - Compensation |
Criteria
| User Criteria |
Limit results to the users matching the specified user criteria. |
| User Status |
Select this option to include inactive users in the report. Note: Only inactive users that were part of the compensation task and meet the criteria defined in the User Criteria section are included. |
| Compensation Task |
Select a compensation modeling task to include in the report. Multiple modeling tasks can be added. Only submitted modeling tasks are available for the report. Users who are ineligible for the selected modeling task are not included in the report. |
| Component |
The available components do not appear until a compensation task is selected. Select the compensation components to include in the report. |
| Base Salary |
Select this option to include Base Salary in the model. The Base Salary always appears in the report. However, if this option is not selected, the Base Salary Grand Total value is not calculated and displayed in the report. Also, Base Salary is not included in the Total calculation. |
| Wage Type |
Determine which wage type tasks are included in the report. Note: This criterion is not based on the employee's current Wage Type value. It is based on the Wage Type value of the task. The available options are:
- All Wage Types - Include employees from all wage type tasks in the report. If this option is selected, a Wage Type column is added to the report to display each user's wage type.
- Wage Type (e.g., Annual, Hourly, Weekly) - All available wage types are displayed, including custom wage types. Select a specific wage type to include only employees from tasks that utilize the selected wage type in the report.
|
| Lump Sum |
Select this option to include Lump Sum allocations. |
| Annualize Rates |
Select this option to annualize the rates for all employees. If this option is selected, any component allocated to an employee at a non-annual rate is annualized based on their Labor Hours value for the task (not their current Labor Hours value). Note: This option is disabled if the Wage Type is set to Annual. |
| Performance Rating |
Select this option to display the user's most recent performance review rating within the compensation task period. |
| Group By |
Group the report either by User or Task. |
| Currency |
Select the currency in which monetary values are displayed in the report. The organization's currency conversion rates are used. |
| Display OU |
Select an Organizational Unit to display that information on the report. For example, if you select the Position OU, each user's position will display in the report. This is optional. |
| Additional Display OU |
Select an additional Organizational Unit to display that information on the report. For example, if you select the Position OU, each user's position will display in the report. This is optional. |
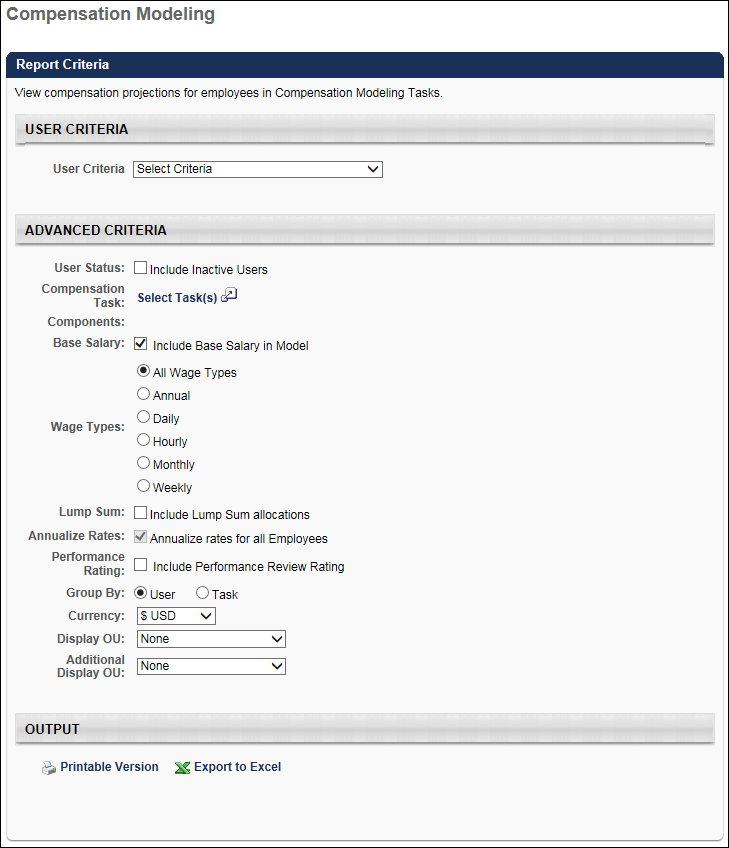
Output
The report displays users in alphabetical order by last name.
Individuals who meet the user criteria but do not have the selected components for the selected date range are still included in the report.
Component percentage columns are calculated as a percentage of the Base Salary column. If Base Salary is zero, the percentage is displayed as "- -".
Output Grouped by Task - Hourly Rates Annualized

Output Grouped by User - Hourly Rates Annualized