Offer Letter Template Management enables administrators to create, manage, and preview offer letter templates. Templates are used in the following areas:
- Offer Letter step when creating or editing a requisition template
- Offer Letter step when creating, copying, or editing a job requisition
- Applicant Profile page when configuring an offer to a candidate
Offer letter templates are beneficial during the hiring process to provide recruiters with offer templates rather than having recruiters create offer letters manually when a candidate is selected for hire.
To access Offer Letter Template Management, go to .
| PERMISSION NAME | PERMISSION DESCRIPTION | CATEGORY |
| Offer Letter Template Management - View | Grants ability to access and view Offer Letter Template Management. This permission can be constrained by OU and User's OU. Creator constraints apply. This is an administrator permission. | Recruiting Administration |
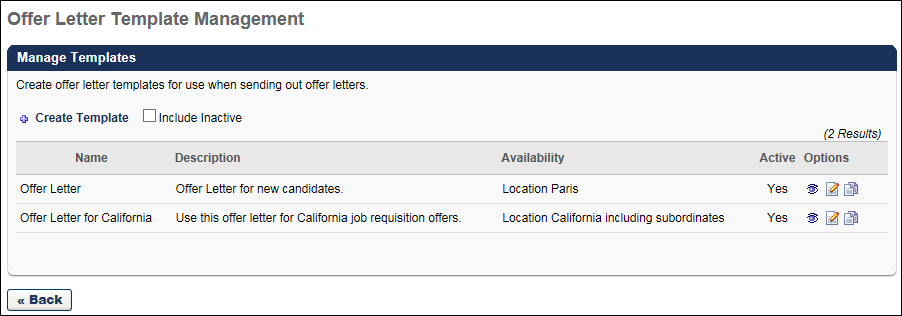
Create Offer Letter Template
To create a new offer letter template, click Create Template in the upper-left corner of the Offer Letter Template Management page. This opens the Offer Letter Template page, from which you can create a new template. See Create Offer Letter Template.
Include Inactive
Check Include Inactive to display inactive offer letters in the Manage Templates table. This option is unchecked by default.
Manage Templates Table
The following information appears for each template in the Manage Templates table:
- Name - This column displays the name of the template. Templates appear in alphabetical order. This column is sortable.
- Description - This column displays the template's description.
- Availability - This column displays the value that was selected in the Availability field when configuring the offer letter template. If the Include Subordinates option was checked, then "including subordinates" displays along with the Location Organizational Unit (OU) name.
- Active - This column displays the active status of the template. "Yes" indicates that the template is active. "No" indicates that the template is inactive.
Manage Templates Table - Options Column
The following options are available in the Options column in the Manage Templates table:
- Preview - Click the Preview icon
 to open a preview of the template. The preview allows you to print the template and also view it as a PDF. Note: If tags are used in the template, the tags appear as tags because the template is not connected to a position or candidate.
to open a preview of the template. The preview allows you to print the template and also view it as a PDF. Note: If tags are used in the template, the tags appear as tags because the template is not connected to a position or candidate. - Edit - Click the Edit icon
 to edit the template.
to edit the template. - Copy - Click the Copy icon
 to copy the template. All template fields are copied except the Title field.
to copy the template. All template fields are copied except the Title field. - Remove - Click the trash can icon
 to delete a template. Only templates that have not been used in a job requisition or offer letter can be removed.
to delete a template. Only templates that have not been used in a job requisition or offer letter can be removed.
Contents
The following information is available within this folder. Click a link to navigate directly to the appropriate topic: