Training Removal Job - Create - Step 1 - Training
Note: Up to 20 training items can be added per training removal job, and only the most recent version of the training will be removed from users' transcripts.
To create a new training removal job, go to . Then, click the Create New Training Removal Job link.
| PERMISSION NAME | PERMISSION DESCRIPTION | CATEGORY |
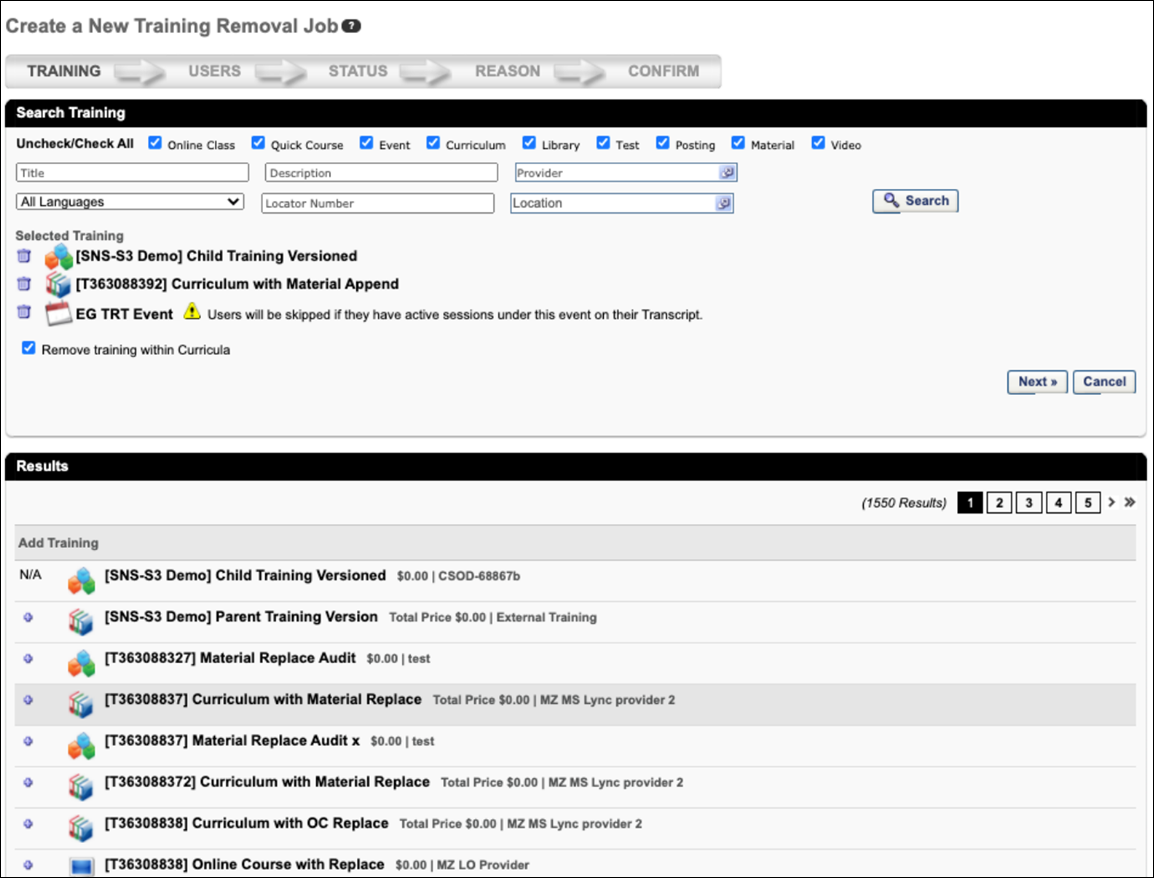
Search for Training
Use the search fields and filters to search for training to add to the training removal job. Only training items that are active and within the administrator's constraints for the permission to view the training catalog are displayed. The following search filters are available:
- LO Type - Select the appropriate learning object type checkboxes to search for a particular LO type. Only LOs that are the selected LO types are returned in the search results. Use the Uncheck/Check All link to select or deselect all LO types.
- Title - Search for LO by title. You can enter all or part of the LO title. All available LOs with a title that matches the criteria are returned.
- Description - Search for LO by description. You can enter all or part of the LO description. All available LOs with a description that matches the criteria are returned.
- Provider - Click this field to open the Search Providers pop-up and select a particular LO provider. Only available LOs from the specified provider are returned.
- Language - From the Language drop-down list, select the language of the LO. Only available LOs with the selected language are returned.
- Locator Number - Search for a session LO by locator number. This field is only available if the Events LO type is selected. All available events with a session that has a matching locator number are returned.
- Location - Click this field to open the Select Location pop-up and select a particular session location. This field is only available if the Events LO type is selected. All available events with a session that has a matching location are returned.
Remove Inactive Training
A Remove Inactive Training checkbox is available in the Search Training section. Selecting this checkbox causes inactive training to be included in the search results. Inactive training is includes an "Inactive" note after the Provider name in search results. These inactive training items can be selected and removed in the same manner as active training.
Select Training
After searching for training, the search results appear in the Results section. Select the checkbox to the left of a training item to add it to the training removal job. Up to twenty training items can be selected. After selecting up to 20 training items, click the button to proceed to the next step of the training removal job creation process.
- Note: If more than 20 training items have been selected for the training removal job, an error appears, stating, "You have selected more than the limit of 20 trainings. Please remove trainings from your list before proceeding." The button at the bottom of the page will not be clickable until the number of selected training items has been reduced to 20 or fewer.
- Note: When selecting multiple training items for removal, events and their sessions cannot be selected for removal at the same.
- Note: If the LO selected has multiple versions, only the version selected for the training removal job is removed from users' transcripts. Other versions of the training on users' transcripts are not affected.
-
Note: If the LO selected is a prerequisite of another training, it cannot be removed.
Removing Sessions of an Event
On the Training step of the training removal job creation process, administrators can opt to remove the child sessions of any events selected for the job. Select the Remove All Sessions of the Selected Events option to ensure that child sessions of any selected events are also removed from users' transcripts when the removal job processes. Note: All child sessions of selected events will be removed from users' transcripts, even if the sessions are in an Active status on the user's transcript.
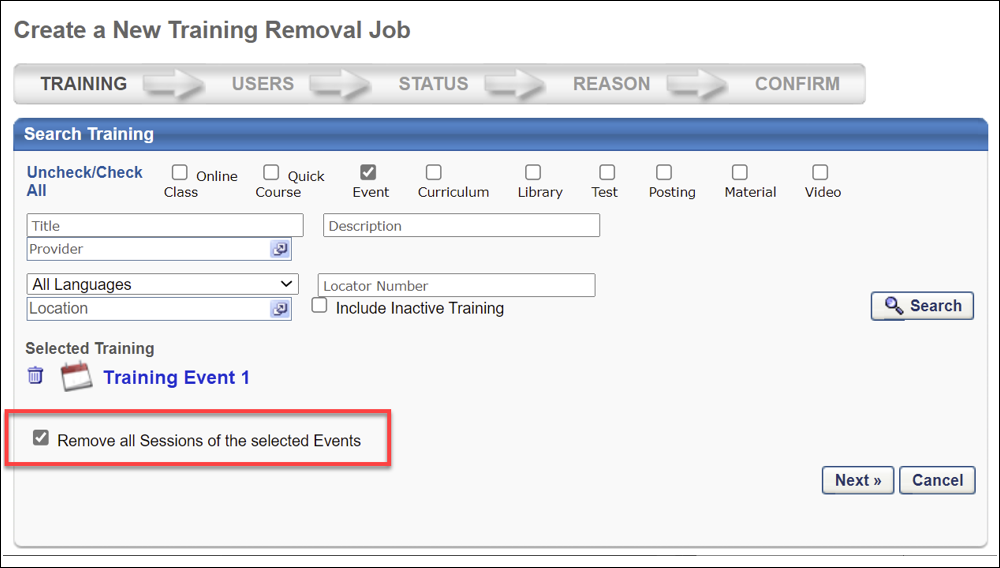
Removing a Curriculum
When a curriculum is selected during this step, the curriculum appears in the Selected Training section with a Remove training within the Curriculum option below the curriculum title. Selecting this option allows you to ALSO remove child learning objects (LOs) contained within the curriculum from users' transcripts. This option is not selected by default. To enable this setting, check the box for Remove training within the Curriculum. Note: The entire curriculum, including its child training, remains intact when removed via the Training Removal Tool, Learning Assignment Tool, or by manual transcript removal. This preserves the structure of the removed curriculum and eliminates the need for transcript cleanup. Upon reassignment, the intact curriculum moves to the Active tab of the user's transcript. Important: This behavior only applies to curriculum child training items which are in a non-completed status. In other words, if a curriculum child training is in a Completed, Completed Equivalent, or Exempt status, it will not remain intact within the curriculum; it will remain as a standalone completed training item on the Completed tab of the user's transcript. Similarly, upon reassignment of the curriculum, these completed training items will remain as standalone items on the Completed tab.
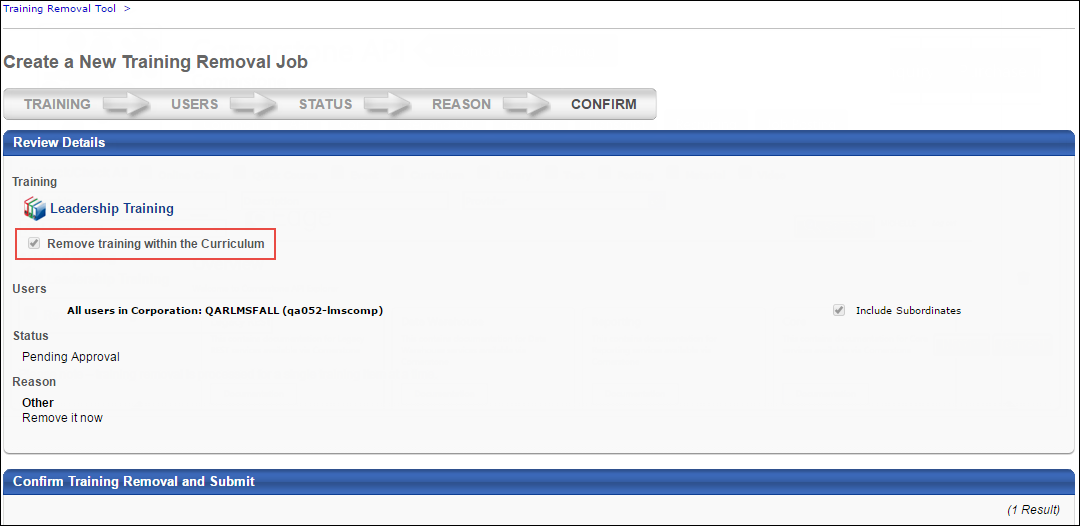
Note: If the child training contained within a curriculum cannot be removed from the user's transcript due to an exception in this scenario, it remains as a standalone LO on the user’s transcript, and the due date for the child LO, if any, is removed. If the LO is within another curriculum on the User’s transcript and left as standalone, it will then inherit the Due Date set for the LO in the curriculum structure.
The due date behaviors for LOs that cannot be removed are:
- If the LO has no parent LO, the due date is set to “No Due Date.”
- If the LO has one or more parent LOs:
- If the LO has one parent, the due date is set as the parent’s due date. If the parent LO has no due date, the child LO due date is set to “No Due Date.”
- If the LO has multiple parent LOs, due date is set as the minimum due date from the parent. For example, if the due date of Parent 1 is 3/1/2017 and the due date of Parent 2 is 1/1/2017, then the due date for the child LO is 1/1/2017).
Next
After selecting the LO, click to proceed to the Users step. See Training Removal Job - Create - Step 2 - Users.
Click to return to the Training Removal Tool page without submitting the training removal job. See Training Removal Tool.