When creating a training removal job, the fourth step is to define the reason for removing the training.
To create a new training removal job, go to . Then, click the Create New Training Removal Job link.
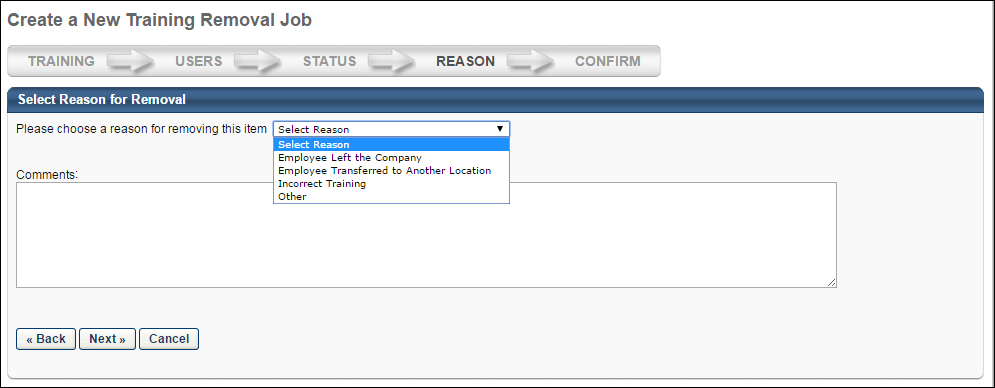
Select Reason for Removal
- Click the Select Reason drop-down to select the reason for removing the training. This is a required field. The reasons in the drop-down are configured by the administrator on the Removals tab in Training Reasons Preferences.
- Enter a comment in the Comments box. Comments may be required, depending on how the administrator configured the reason.
- After selecting the reason, click to proceed to the Confirm step. See Training Removal Job - Create - Step 5 - Confirm.
The reason for removal selected on this page will apply to all training items and users selected for the training removal job. If it is necessary for specific training items or users to have different reasons for removal, the administrator must create separate training removal jobs to achieve this, as it is not possible to select different reasons for different users or training items within the same training removal job.
Click to go to the previous step in the process. See Training Removal Job - Create - Step 3 - Status.
Click to return to the Training Removal Tool page without submitting the training removal job. See Training Removal Tool.