Requisition and Applicant Preferences - Applicant Custom Fields
Note: The visibility of the Applicant Custom Fields section is controlled by a backend setting. To enable this section to display, contact Global Customer Support.
To access Requisition and Applicant Preferences, go to .
| PERMISSION NAME | PERMISSION DESCRIPTION | CATEGORY |
| Requisition Preferences - Manage |
Grants ability to access and manage Requisition and Applicant Preferences. This permission cannot be constrained. Note: Users with the Requisition: Manage permission will not be affected by Field Level Access settings. |
Recruiting Administration |
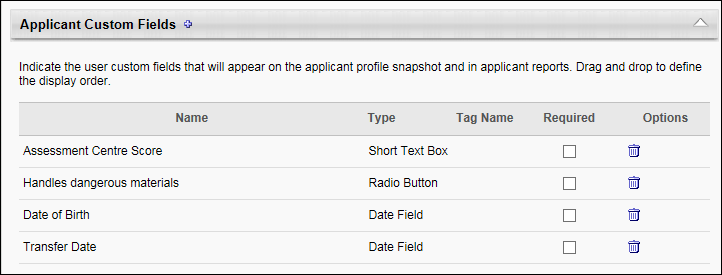
Add Applicant Custom Field
To add a field:
- Click the Add icon
 to the right of the section name. This opens the Select Applicant Custom Field pop-up.
to the right of the section name. This opens the Select Applicant Custom Field pop-up. - Select a field from the list. The only fields that display are the fields for which the administrator meets the availability.
- Once the field is selected, the pop-up closes. The field appears in the Applicant Custom Fields table.
Create Custom Field
You can create a new custom field from within the Select Applicant Custom Field pop-up. To create a new custom field, click in the pop-up. This opens the Custom Field Administration > User > Define Field page. See User Record and Self Registration Custom Fields.
Applicant Custom Fields Table
The following information displays in the table:
- Name - The name of the custom field.
- Type - The type of custom field.
- Required - The Required option is checked by default. When checked, the field is required to be completed. When unchecked, the field is optional.
- Options - The Options column displays a Delete icon
 to delete the field. Deleting the field removes it from the table and the Applicant Profile Snapshot page for the applicant. The field can be re-added at any time by clicking the Add
to delete the field. Deleting the field removes it from the table and the Applicant Profile Snapshot page for the applicant. The field can be re-added at any time by clicking the Add  icon and selecting the field from the pop-up.
icon and selecting the field from the pop-up.