Default Requisition Template Preferences
Default Requisition Template Preferences enable administrators to create default requisition templates by Division Organizational Unit (OU). The default template can be used in place of an existing requisition template. Similar to creating a requisition template, preferences for default requisition templates are defined for the following standard requisition template tabs:
| PERMISSION NAME | PERMISSION DESCRIPTION | CATEGORY |
Note: Administrators must have permission constrained to their OU in order to access Default Requisition Template Preferences for their OU.
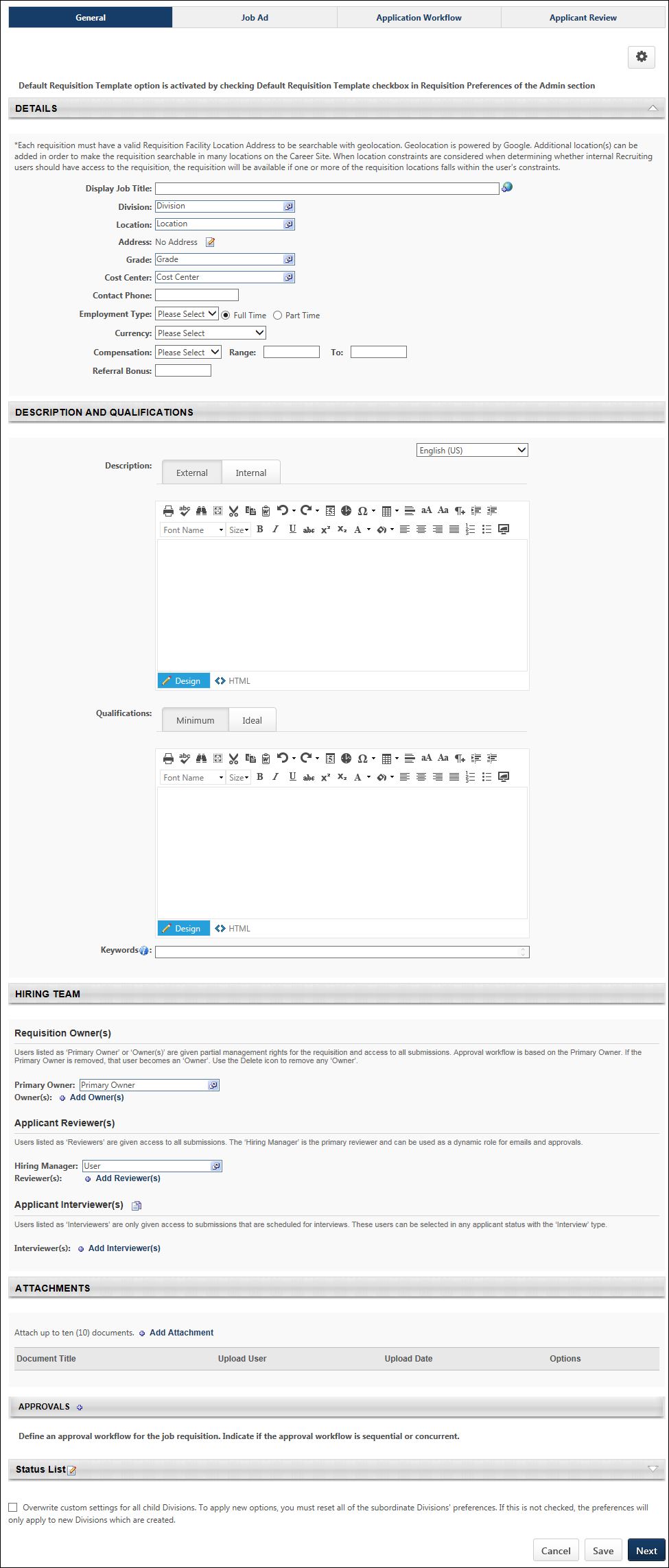
General Tab
See Requisition Template - Create - General Tab.
The following fields are not available when configuring the General tab settings on the default requisition template:
- Job Title
- Template Title
- Template Description
- Active
The following are additional considerations when configuring the default requisition template:
- As with existing functionality, the EEO Category field only displays if enabled in Requisition and Applicant Preferences.
- In the Description and Qualifications section, the Refresh from Position option is not available.
Applicant Review Tab
See Requisition Template - Create - Applicant Review Tab.
All fields on the Applicant Review tab for default requisition templates are identical to the fields on the Applicant Review tab for requisition templates.
Job Ad Tab
See Requisition Template - Create - Job Ad Tab.
All fields on the Job Ad tab for default requisition templates are identical to the fields on the Job Ad tab for requisition templates.
Application Workflow Tab
See Requisition Template - Create - Application Workflow Tab.
All fields on the Application Workflow tab for default requisition templates are identical to the fields on the Application Workflow tab for requisition templates.
Overwrite Settings
Select this option to overwrite custom settings for child division OUs. If you overwrite custom settings for child division OUs, the selected settings are applied to both new and existing child OUs. Any previously customized child OUs are updated with the selected settings.
- If there are no customizations to the child OU, then the parent OU customizations are applied to all child OUs.
- Overwrite custom settings checkbox setting
- If this option is selected, all child OU customizations are deleted from the database, which means the parent OU customizations will be applied to new and existing child OUs.
- If this option is unselected, all existing child OU customizations will remain unchanged, and any new child OUs will inherit the parent OU customizations by default.
- If a child OU has been customized to display any widgets, then regardless of the parent OU customizations, the child OU customizations are applied.
- If a child OU has been customized to hide all widgets, then parent OU customizations will take precedence and will be applied.
Cancel/Save/Next
Click to cancel the default template without saving the settings.
Click to the save the default template.
Click to move to the next tab in the template.