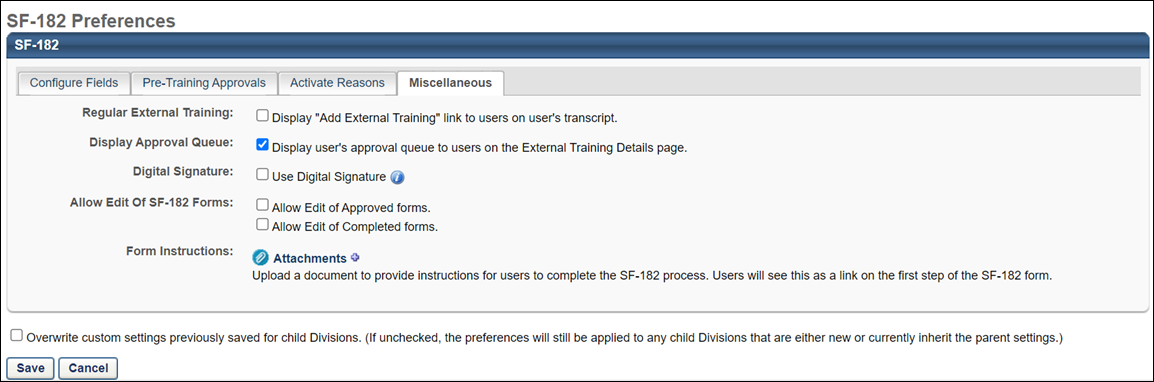The Miscellaneous tab enables administrators to configure miscellaneous preference settings related to the SF-182 functionality.
The following options can be configured on the tab:
- Regular External Training - Checking this option enables the Add Regular External Training link to appear on the Transcript page. This option is unchecked by default. Note: With this enhancement, the name of the link to add external training on the Transcript page is changed from Add External Training to Add Regular External Training.
- Display Approval Queue - This option enables the approval queue to display on the Training Details page. This option is checked by default.
- Digital Signature - When selected, this option allows digital signatures to be captured on SF-182 forms. Note: Digital signatures can only be used for SF-182 forms if single sign-on (SSO) has been enabled in the portal.
- Allow Edit of Approved Forms - This setting is NOT selected by default. If this setting is selected, approved SF-182 forms will be editable from the SF-182 request management page and the learner's transcript. Selecting this setting prompts the approver with a message: "This form has been previously approved. Allow the learner to edit and re-submit the form from their transcript?." If the approver clicks , it allows the learner to edit and re-submit the form. If the approver clicks , it saves the changes, but the learner cannot edit the form from their transcript. If this setting is unselected, approved SF-182 forms will not be editable from the SF-182 request management page.
Note: Selecting this setting allows learners to edit and re-submit the form without impacting existing approvals. If the form is re-submitted after the edit, it will not go through the approval workflow again and remain in the approved status with the original workflow.
Note: The approver can also cancel and not save any changes when editing an SF-182 form. In such a case, the form does not undergo the approval workflow again and retains existing approvals.
- Allow Edit of Completed Forms - This setting is NOT selected by default. If this setting is unselected, completed SF-182 forms will not be editable from the SF-182 request management page. If this setting is selected, then completed SF-182 forms will be editable from the SF-182 request management page.
- Form Instructions - This option enables you to upload instructions for completing the SF-182 request form. The instructions can be downloaded by users from any step of the request form.
To upload instructions, click the Upload link. This opens the Upload File pop-up. Click to search for and select the document. Click . The attachment appears below the Form Instructions option. Only one attachment is accepted. The maximum file size is 10MB. The acceptable file types are .pdf, .doc, and .docx.
You can remove an attachment by clicking the Trash Can icon to the left of the attachment name.
Overwrite Settings
Select this option to overwrite custom settings for child division OUs. If you overwrite custom settings for child division OUs, the selected settings are applied to both new and existing child OUs. Any previously customized child OUs are updated with the selected settings.
- If there are no customizations to the child OU, then the parent OU customizations are applied to all child OUs.
- Overwrite custom settings checkbox setting
- If this option is selected, all child OU customizations are deleted from the database, which means the parent OU customizations will be applied to new and existing child OUs.
- If this option is unselected, all existing child OU customizations will remain unchanged, and any new child OUs will inherit the parent OU customizations by default.
- If a child OU has been customized to display any widgets, then regardless of the parent OU customizations, the child OU customizations are applied.
- If a child OU has been customized to hide all widgets, then parent OU customizations will take precedence and will be applied.
Save
Once all preferences are set, click . Preference settings are not saved unless you click . This returns you to the Preferences page.
Or, to set preferences for another SF-182 Preferences tab before saving, click the tab name and configure the preferences. Then, click .