Playlist Preferences
Administrators can configure the following features for learning playlists via the Playlist Preferences page:
- Creator Information
- Follower Information
- External Content
To access the Playlist Preferences page, go to: and click the Playlists link.
Important: Learner Home must be enabled in the portal in order for Playlist and External Content functionality to be available.
| PERMISSION NAME | PERMISSION DESCRIPTION | CATEGORY |
| Playlist Preferences | Grants access to the Learning Playlist Preferences, where administrators can configure settings for the Playlist feature. | Learning - Administration |
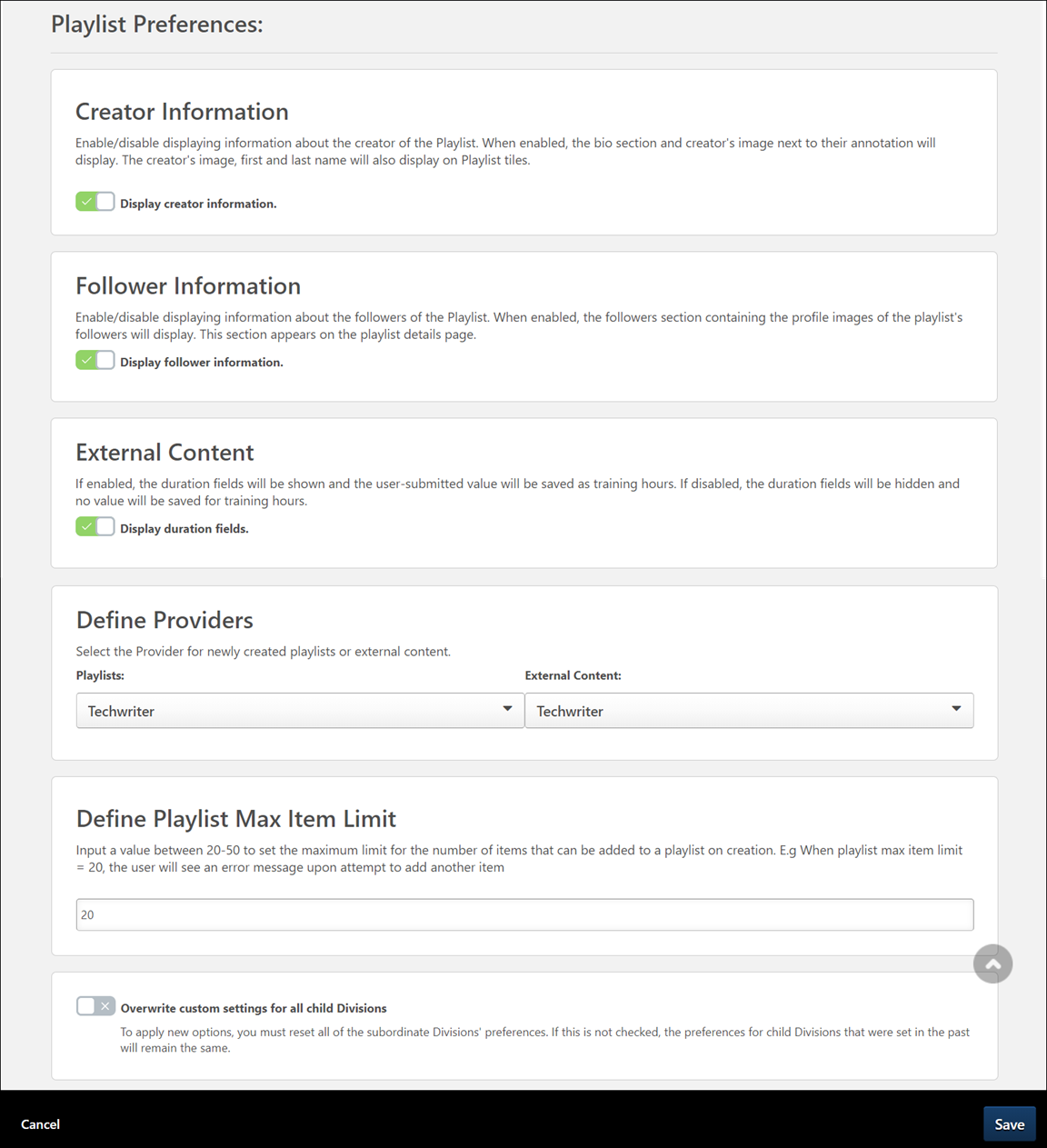
Creator Information
In the Creator Information section of the Playlist Preferences page, administrators can use the Display creator information toggle switch to enable or disable the display of creator information on playlists. To allow the playlist creator's image and biography summary to display with their playlists, leave the switch in the On (green) position. To prevent the playlist creator's image and biography summary from displaying with their playlists, toggle the switch to the Off (gray) position.
Follower Information
The Display Follower Information setting determines whether or not follower information displays on the Playlist Details page of a playlist. Information included about followers includes the followers' names, profile photos, and positions. To allow follower information to display on the Playlist Details page for playlists, leave the Display Follower Information switch toggled to the On position. To prevent follower information from displaying, toggle the switch to the Off position. Note: The number of followers displays on the Playlist Details page and playlist tiles regardless of this preference setting.
External Content
External content can be added to playlists. Using the Enable Duration Fields setting, external content can be accompanied by Duration fields, which playlist creators can use to indicate the duration time of the external content. To allow creators to populate the duration for external content they have added to playlists, leave the Enable Duration Fields switch toggled to the On position. To hide the Duration fields for external content, toggle this switch to the Off position.
Define Providers
You can select default providers for both playlists and playlist external content in the Define Providers section. To set a default provider for either content type:
- Select the drop-down menu for the content type for which you want to define a default provider.
- Scroll through the system providers until you find the desired provider, then click the provider name.
- Click the button at the bottom of the page to save your changes. Your chosen default provider will be applied to the content type to which you made changes.

Define Playlist Max Item Limit
In the Define Playlist Max Item Limit section, enter a value between 20 and 50. The specified value will be treated as the maximum number of items which playlist creators can add to their playlists.
If a playlist creator attempts to add more than the specified maximum number of items to a playlist, they receive an error stating, "You reached the maximum number of items for a playlist. Remove a few before adding more." The playlist creator will not be able to add more items to the playlist until they have removed enough items to be at or below the maximum value set via Playlist Preferences.

Overwrite Settings
Select this option to overwrite custom settings for child division OUs. If you overwrite custom settings for child division OUs, the selected settings are applied to both new and existing child OUs. Any previously customized child OUs are updated with the selected settings.
- If there are no customizations to the child OU, then the parent OU customizations are applied to all child OUs.
- Overwrite custom settings checkbox setting
- If this option is selected, all child OU customizations are deleted from the database, which means the parent OU customizations will be applied to new and existing child OUs.
- If this option is unselected, all existing child OU customizations will remain unchanged, and any new child OUs will inherit the parent OU customizations by default.
- If a child OU has been customized to display any widgets, then regardless of the parent OU customizations, the child OU customizations are applied.
- If a child OU has been customized to hide all widgets, then parent OU customizations will take precedence and will be applied.
Save
Click the button at the bottom of the page to save any changes you have made to Playlist Preferences.