On the Event Calendar tab of ILT Preferences, administrators can configure default settings for the Event Calendar.
To configure ILT Preferences, go to . Select the Event Calendar tab to modify preferences for the Event Calendar.
| PERMISSION NAME | PERMISSION DESCRIPTION | CATEGORY |
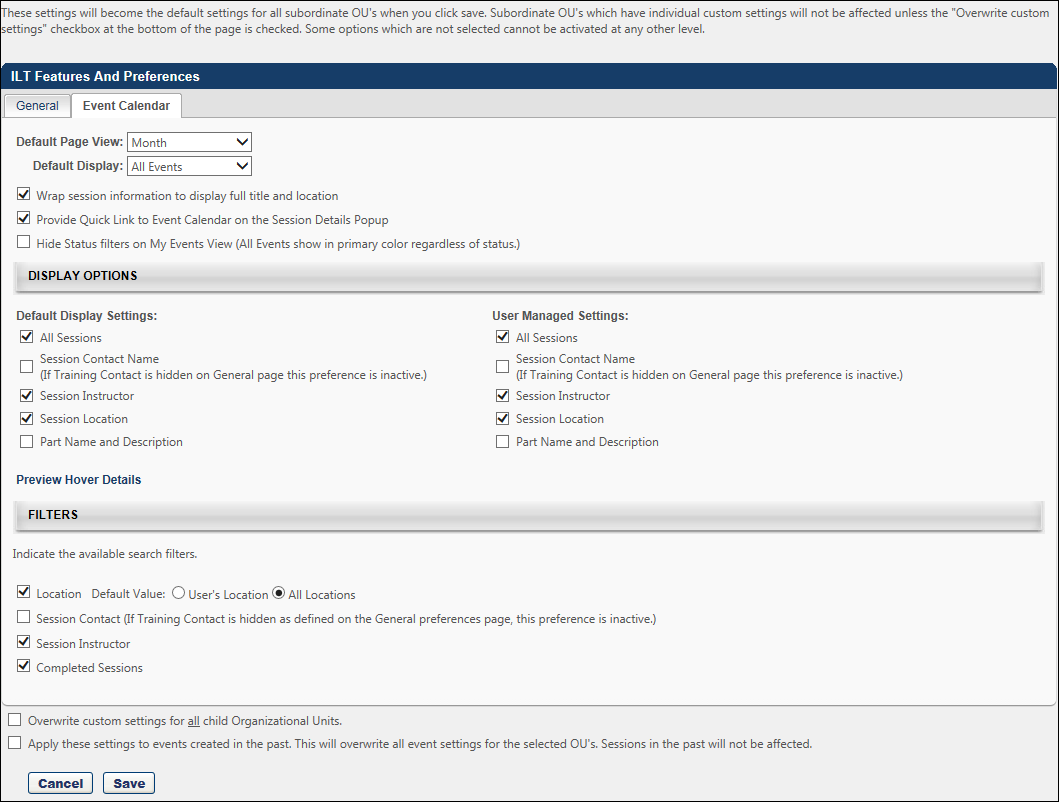
General Options
- Default Page View -allows you to define which view is displayed when a user navigates to the Event Calendar. The default view selected (Month, Week, Day or Agenda) will be applied from the access points Sub Link Event Calendar (Visibility controlled from Navigation Tabs and Links).
- Default Display - allows you to define whether the default view is All Events or My Events when Month, Week, or Day is being viewed by the user. The default view selected (My Events or All Events) will be applied from the access points Sub Link Event Calendar (Visibility controlled from Navigation Tabs and Links).
- Wrap session information to display full title and location - allows you to select the preference to wrap the session information on the event calendar Month, Week, and Day view. If the preference is unchecked, the event/session information will truncate to not exceed two lines on the event calendar Month, Week and Day view. If the option to wrap is selected in Event Calendar preferences, the rows of the calendar will expand to fit up to 3 events/sessions per day. If there are more than three a clickable arrow continues to display to provide access to a day view. The selection of display preference All Sessions would further expand the rows to fit all sessions existing for a day. The row height does not have a limit, but results in the page lengthening.
- Provide Quick Link to Event Calendar on the Session Details Popup - if this preference is checked, Session Details pop-ups will display a link Calendar View. The link is a short cut back to the Event Calendar view automatically returning the Day view with My Events for the day that the associated session starts on. Important: When the redesigned Learning Details page is active in the portal, the enablement of this preference option no longer has any effect on the portal.
- Hide Status filers on My Events View (All Events show in primary colors regardless of status.) - if this preference is checked, for the My Events view of Month, Week, and Day, the status filters will be hidden and the Event/Session name links will display as they display on the All Events view.
Display Options
Default Display Settings
The Default Display Settings control whether all sessions or only sessions available to the user are displayed and control the hover details pop-up for the end user on the Events Calendar. These settings also control what information is displayed in the Hover Details pop-up.
- All Sessions - If checked, all sessions available to the user for each date display. If unchecked, only the first three sessions available to the user for each date display, and any additional sessions are accessible through a clickable down arrow displayed in the lower right corner of the date.
- Session Contact Name (If Training Contact is hidden on the General page this preference is inactive.) - if checked the Contact Name displays on the Event Calendar only in the Hover details.
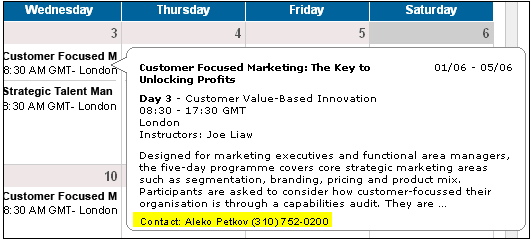
- Session Instructor - If this option is selected, the session instructors are displayed on the Event Calendar, but only in the Hover Details pop-up. If there are multiple instructors for a part, only as many that can fit in the Instructor line of the hover details will display. Depending on name length, 3 to 4 instructor names may fit.
- Session Location
- Part Name and Description - If this option is selected, the session part name and description are available to display in the Hover details.
- Preview Hover Details - When this link is selected, a preview of the Hover Details pop-up is displayed as configured. The session description will only display up to 300 characters of the description as defined in ILT Administration.
User Managed Settings
The User Managed Settings control which Event Calendar settings and filters are available to end users when viewing the Events Calendar.
- All Sessions - if checked allows the user to control the filters regardless of the default filter preferences
- Session Contact Name (If Training Contact is hidden on the General page this preference is inactive.) - if checked allows the user to check and un-check the filter from the Event Calendar view
- Session Instructor - if checked allows the user to check and un-check the filter from the Event Calendar view
- Session Location -if checked allows the user to check and un-check the filter from the Event Calendar view
- Part Name and Description - if checked allows the user to check and un-check the filter from the Event Calendar view
Filters
- Location - Select the default value for the Location filter. This preference is impacted by a backend setting.
- Session Contact (Training Contact is hidden as defined on the General page this preference is inactive.) - if checked allows the user to filter/search events on the Event Calendar by filtering by Session Contact
- Session Instructor - if checked allows the user to filter/search events on the Event Calendar by filtering by Session Instructor
- Completed Sessions - if checked allows the user to check and un-check the filter from the Event Calendar view
Overwrite Settings
Select this option to overwrite custom settings for child division OUs. If you overwrite custom settings for child division OUs, the selected settings are applied to both new and existing child OUs. Any previously customized child OUs are updated with the selected settings.
- If there are no customizations to the child OU, then the parent OU customizations are applied to all child OUs.
- Overwrite custom settings checkbox setting
- If this option is selected, all child OU customizations are deleted from the database, which means the parent OU customizations will be applied to new and existing child OUs.
- If this option is unselected, all existing child OU customizations will remain unchanged, and any new child OUs will inherit the parent OU customizations by default.
- If a child OU has been customized to display any widgets, then regardless of the parent OU customizations, the child OU customizations are applied.
- If a child OU has been customized to hide all widgets, then parent OU customizations will take precedence and will be applied.
Apply these settings to events created in the past
Check to apply these settings to events that were created before this change since the system doesn't grandfather in any existing events in the system that didn't carry the preference before
Click .