Course Ratings Preferences
The Course Ratings Preferences page enables administrators to enable and configure the reviews and ratings functionality.
This functionality is disabled by default. To enable this functionality, contact Global Customer Support.
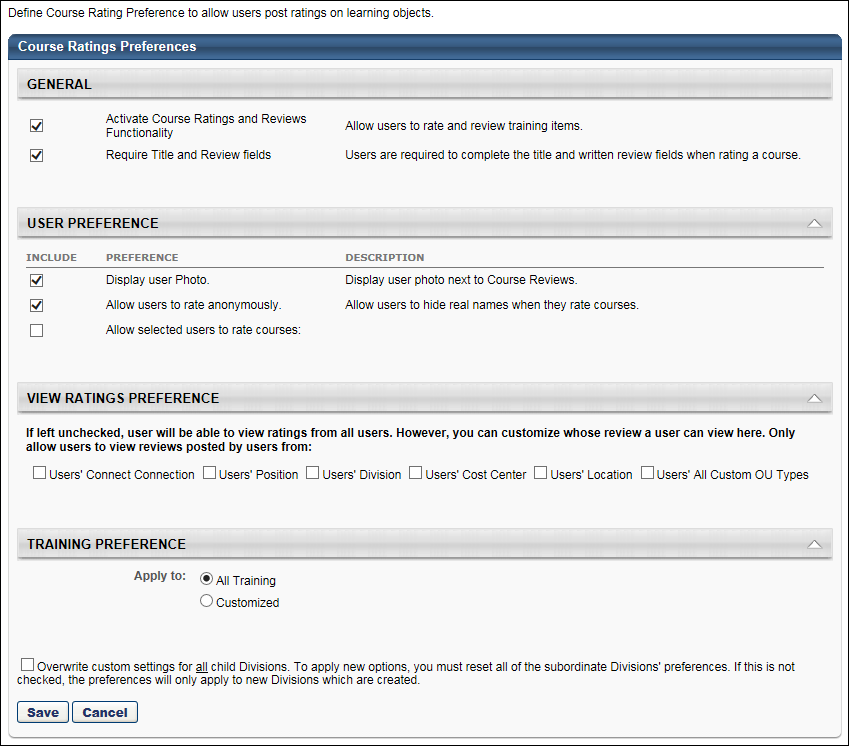
Note: In the View Ratings Preference section, the Users' Connect Connection option is only available if Connect is not enabled for the organization.
The following preferences are available:
General
Activate Course Ratings and Reviews Functionality - Select this option to activate course ratings and reviews for the division. When this option is selected, all of the functionality associated with reviews and ratings are also enabled. All users within the associated division are able to view course ratings.
Require Title and Review fields - This option enables administrators to configure whether or not users are required to provide a review title and review text when rating a course. This option is selected by default.
- When this option is not selected, users can provide a rating for the course without providing a review.
- When this option is selected, users are required to provide a review when rating the course, including a review title and review text.
User Preference
- Display user photo - Select this option to include the user's photo when they rate and review a course.
- Allow users to rate anonymously - Select this option to allow users to hide their identity when rating a course. The option to rate a course anonymously may lead users to rate a course more honestly.
- Allow selected users to rate courses - Select this option to enable users to rate and review courses. After selecting this option, you must then select which users are able to rate courses. The available options are:
- All Users - All users are able to rate a course, regardless of their registration status.
- Registered Users Only - Only users who have registered for the course can rate the course. Users can rate the course as soon as they have registered for the course, even if they have not started or completed the course. The Rate Course option is not available unless they have registered for the course.
- Users in the following course statuses are able to rate the course: Completed, Past Due, Failed, Registered, In Progress, Pending Acknowledgement, Pending Evaluation, Pending Completion Approval, Cancelled, Incomplete, No Show, Withdrawn
- Users in the following course statuses cannot rate the course: Denied, Completed (Equivalent), Exception Requested, Approved, Pending Approval, Pending Payment, Pending Prerequisite, Registration Pending, Waitlisted
- Completed Users Only - Only users who have completed the course can rate the course. The Rate Course option is not available unless they have completed the course.
- Users in the following course statuses are able to rate the course: Completed
View Ratings Preference
By default, users can view ratings that are made by all users in the system. In this section, you can customize whose reviews a user can view. Select the options to only allow users to view reviews made by the selected users. For example, if you select "Users' Division" then a user can only view reviews left by users that are in their division. If a review is left by a user outside their division, then they cannot view it.
- The available options are: Users' Connect Connection, Users' Position, Users' Division, Users' Cost Center, Users' Location, and Users' All Custom OU Types.
- Note: The Users' Connect Connection option is only available if Connect is not enabled for the organization.
- If no options are selected, then users can view ratings made by all users in the system.
Training Preference
Apply to - Select the types of training that are able to be rated.
- All Training - Allow all training types to be rated.
- Customized - Select this option to customize which LOs can be rated. Additional options are available when this option is selected.
- Training Type - Select the various training types that can be rated. If a training type is not selected, then all training items of that type cannot be rated.
- Excluded Training Titles - Select this option to exclude specific training titles from ratings. When this option is selected, a pop-up icon appears. Click the pop-up icon to select specific titles to exclude from ratings.
- Provider - Click the Add Provider link to select specific training providers that are eligible for ratings. All LOs associated with the selected providers can be rated unless specifically excluded in the Exclude Training Titles section.
- Subject - Click the Add Subject link to select specific training subjects that are eligible for ratings. All LOs associated with the selected subjects can be rated unless specifically excluded in the Exclude Training Titles section.