Course Code Preferences
Enabling course codes in your portal allows the system to auto-generate unique learning object (LO) IDs, which makes organizing and searching for training easier. Course Code Preferences can be set by administrators with the appropriate permissions. Once set, most course code configurations for a portal cannot be modified.
To set course code preferences, go to , and click the Course Code link.
| PERMISSION NAME | PERMISSION DESCRIPTION | CATEGORY |
| Course Code -Edit | Grants ability to edit Training Course Codes. This is an administrator permission. | Learning - Administration |
| Course Code - Manage | Grants ability to access and manage the Course Code Preferences. This is an administrator permission. | Learning - Administration |
| Course Code - View | Grants ability to view Training Course Codes. This is an administrator permission. | Learning - Administration |
| Learning Preferences | Grant access to Learning Preferences. This permission must be combined with other permissions in order for specific preference links to appear. This is an administrator permission. | Learning - Administration |
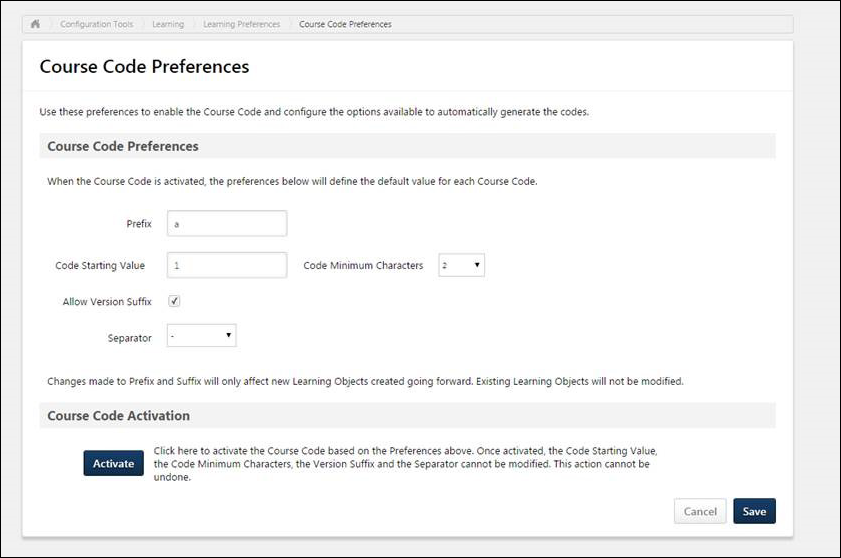
Course Code Preferences
The Course Code Preferences section allows administrators to configure the format that the system will use to automatically generate course codes for LOs. Administrators may configure the following fields:
- Prefix - Administrators may specify the course code prefix for their portal in Course Code Preferences, to ensure the course code naming convention aligns with their company’s organization standards. Set a course code prefix for the portal by entering up to 20 alphanumeric and special characters into the optional Prefix field, which is blank by default. Note: Spaces are not allowed at the beginning or end of the prefix.
- Course Code Starting Value - Enter the course code number that the system should begin with when course codes are activated in the portal. This field allows administrators to continue the course code naming convention used in a previous Learning Management System. This field is limited to 10 characters.
- Code Minimum Characters - From this drop-down menu, select the minimum number of characters each auto-generated course code must contain (E.g. If the starting value is 123 and the Code Minimum Characters field is set to 6, the auto-generated course code is 000123).
- Allow Version Suffix - Administrators can determine whether or not a version suffix is included in the course code, which causes the system to add a version number after the course code for all LOs that can be reversioned (i.e. Online Courses, Tests, Curricula, and Materials). This optional field is not selected by default. Check the Allow Version Suffix field to include the version number in the suffix of course codes for versionable LOs.
- Separator - If needed, the administrator can opt to include a separator in the course code formula, which can help maintain consistency when importing training from an old system to the Cornerstone system. This field is optional, and no separator is selected by default. If separator has already been used while loading course codes prior to the feature activation by GTS, a validation message displays that reads, "Separator is already used and must be [X]."
To include a separator between the prefix, code, and suffix of a course code, select a character from the Separator drop-down menu. Available options include:
- None
- :
- -
- _
- /
- \
- .
Note: Once the course code has been activated in the portal by an administrator, the Code Starting Value, Code Minimum Characters, Version Suffix, and Separator options are no longer editable. If a change must be made, this can only be done via work order.
Course Code Activation
The administrator can finalize the course code preferences they have selected and start auto-generating course codes in the portal by clicking the button. Activating the course code preferences prohibits all administrators from making changes to the Code Starting Value, Code Minimum Characters, Version Suffix, and Separator. To activate course codes in your portal:
- Check to ensure all course code preferences have been set as desired. Once course codes are activated, no changes may be made to course code preferences. Click the button in the Course Code Activation section.
- A pop-up window appears, stating, “You are about to activate Course Codes for your portal. Before activating, ensure the Course Code Preferences are properly configured. This action cannot be undone.” Below this message, there are two options: and . Click the button to finalize course code preferences and make course codes active in your portal.
- The system will redirect you to the Learning Preferences page. If you access the Course Code Preferences page again, the preference fields on the page will no longer be editable.
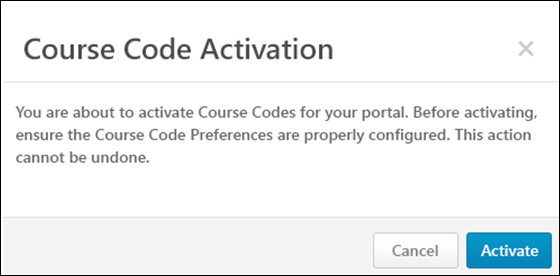
Cancel
To discard any changes made to the Course Code Preferences page without saving and without activating course codes in the portal, click . Note: Once course codes have been activated, changes made to the Course Code Preferences page may not be canceled.
Save
To save any changes made to the Course Code Preferences page, click . Note: Saving changes made to the Course Code Preferences page does not automatically activate course codes in the portal.
Course Code Auto-Generation
When an administrator creates and saves a new LO in a portal with active course code preferences, an alpha-numeric LO ID code is automatically generated for the LO. This code adheres to the preferences set in Course Code Preferences, and no duplicate codes can be generated. Course codes are automatically generated for the following LO types:
- Certifications
- Curricula
- Events and Sessions
- Materials (including DMS materials)
- Online Courses
- Programs and Cohorts
- Tests
- Videos
Course codes generated for learning objects are visible to the administrator via the General tab of the Course Catalog when editing a learning object.
Copy Learning Object with Course Code
If an administrator copies an existing learning object which supports course codes, a new course code is automatically generated for the LO copy. The course code generated for the copied LO will be unique. Duplicate course codes CANNOT be generated.