From the Targets page, planners can provide a target annual cost budget within the plan by entering the budget targets on the Targets page. Providing subplanners with budget targets helps them to create plans that better fit within the organization's headcount goals.
To access the Targets page, go to . On the Headcount Planning page, click the button for the appropriate plan. Click the button.
| PERMISSION NAME | PERMISSION DESCRIPTION | CATEGORY |
| Work Force Planning - Administrator | Grants access to the Headcount Planning page. Users with this permission can also create new headcount plans for any part of the organization, as well as create subplans that have been assigned to them. Administrators can only view plans that they have created or to which they were assigned as a Co-Planner or Primary Planner. This is an administrator permission. | Core Administration |
| Work Force Planning - Owner | Grants owner-level access to plans. Users with this permission can view their assigned plans and can create plans. This permission cannot be constrained. | Core Administration |
| Work Force Planning - Subplanner | Grants the ability to complete subplans that have been assigned to the user as a Primary Planner or a Co-Planner. Users with this permission cannot create new headcount plans or view all plans. Within the plans assigned to them, users can assign subplans to their direct reports. | Core Administration |
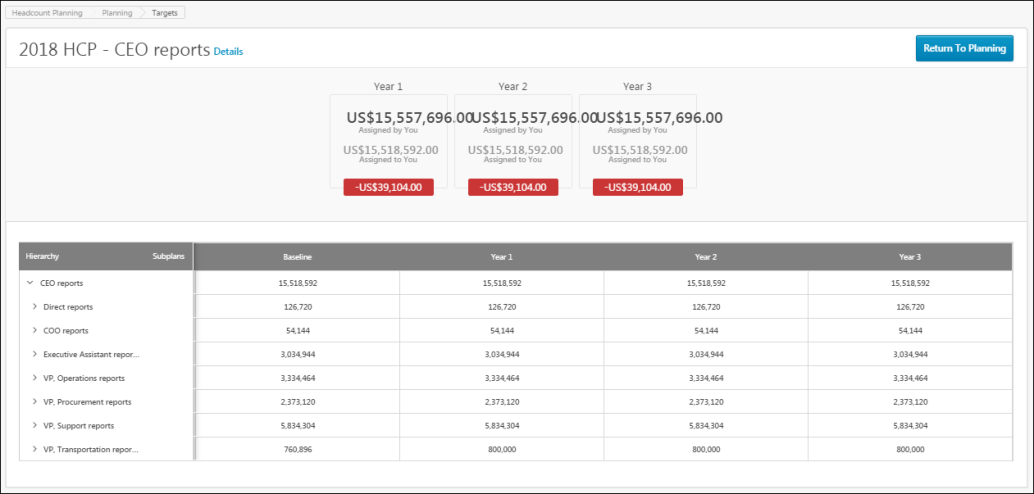
Target Scorecard Boxes
For multi-year plans, a series of boxes appears above the plan table. The boxes display the Assigned by You and Assigned to You targets. The bottom number represents the difference between the target values.
A bar chart also displays, showing each year of the plan displayed with the At Target, In Plan, and Baseline values.
Plan Table - Baseline
The Baseline column reflects the organization as it existed at the time of the snapshot (i.e., when the plan was created). The monthly cost of those existing positions is multiplied by 12 to get a projected annual cost if nothing were to change in the plan.
You cannot manually change these values.
Plan Table - Plan Years
The additional columns display each year of the plan. In each column, you can enter the annual budget cost target by clicking into the column.
Once changes are made, they are immediately visible by the subplanners.
When entering target values, the value can be greater or less than the total annual target.
Adam is the head of a company with 1,500 employees. After a series of strategy planning sessions, he wants to flush out a new direction with a headcount plan for the next two years. He wants to convey the new direction through the headcount planning workflow to his senior executives and the rest of his organization.
The direction is growing some areas of the company and plateauing other areas. Working with his finance team, he identifies how much people budget he can allocate to these different areas. With the Targets functionality, he can enter these budgets for each of his senior executives to deal with. In some areas, Adam can actually go further into the division and allocate to specific teams. The senior executives overseeing that area can also adjust Adam's specific targets for his team based on what Adam was able to communicate through the Target setting.
If it is a prolonged planning process, circumstances might change and require adjustments to targets, which is possible because they are not assigned in a final form.
As planners fill out their plans, they can see the targets set for them by their senior managers. This reduces the back-and-forth and saves everyone time.