Use the Performance Review Task Administration page to create or edit Performance Review Tasks.
The Performance Review Task is the framework of the performance review and may include information such as overall due dates, the review period, rating scales, and who is assigned to participate in the review. Administrators also add sections to the Performance Review Task. Administrators can create, modify or copy a current performance review task.
Administrators must complete the following pages for a Performance Review Task:
- General – Define the name of the performance review, instructions for the reviewer, due dates, who can review and see the review, and define a rating scale if necessary. Some of the information that you define here may be visible to reviewers and reviewees. See Performance Review Task - Create/Edit - General.
- Review Workflow – Define who is performing the review, the pages that they complete, and the review progresses (sequence) for reviewees and managers. See Performance Review Task - Create/Edit Review Workflow and Add Sections.
- Review Summary – Define the way that the reviewee scores appear in the performance review. See Performance Review Task - Create/Edit Review Summary.
- Visibility – Define what reviewees can or cannot see in the performance review. See Review Task - Create/Edit Visibility.
- Confirm – Review and confirm all the options selected on the previous Performance Review Task pages and see a preview of how the performance review will appear to end users.See Review Task - Create/Edit Confirm.
Note: Before you create or edit a Performance Review Task, performance review sections should already exist. See Performance Review Form Sections Overview.
Administrator are only able to view and administer a task if they are within the Admin Visibility of the task and they have permission to manage performance review tasks. This includes adding users, viewing task details, and editing the task.
To access Performance Review Task Administration, go to .
| PERMISSION NAME | PERMISSION DESCRIPTION | CATEGORY |
| Performance Review Task Administration | Grants ability to create/assign performance review tasks and manage activity within those tasks. This permission also gives the ability to enable and view co-planners for a task from the administration pages. This permission can be constrained by OU, User's OU, User Self and Subordinates, and User. | Performance - Administration |
| Task - View | Grants ability to view assigned tasks via Scheduled Tasks screen and Welcome Page My Tasks widget. This is an end user permission. | Core |
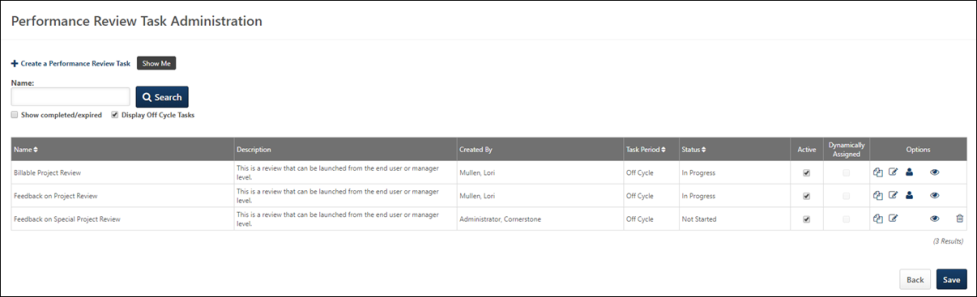
Create a Performance Review Task
Click Create a Performance Review Task to create a new performance review task. This opens the Define Performance Review Task page to the General tab. See Performance Review Task - Create/Edit - General.
Search
Use the search field to search for an existing review task. You can choose to display completed or expired tasks as well as off cycle tasks using the corresponding options. Click the Search button to begin the search.
Performance Review Task Table
The following information is displayed for each existing review task:
- Name - The name of the performance review task.
- Description - The description of the performance review task.
- Created By - The person who created the performance review task.
- Task Period - The review or task period for the performance review task.
- Status - The current status of the performance review task. Options are Queued, Not Started, Completed, Expired, and In Progress.See Performance Review Task Statuses.
- Active - Activate or deactivate a task by selecting the Active option next to the task. Inactive tasks are not implemented. Warning: If a task is made inactive, any queued emails that are associated with the task are cancelled. If the task is then made active again, the cancelled emails remain cancelled. Any modifications to the Active or Dynamically Assigned options are not saved until the button is clicked.
- Dynamically Assigned - Whether the task is dynamically assigned to a group or OU. If a task is dynamically assigned, the task is dynamically assigned to users who meet the specified criteria. If a user leaves the OU, they can no longer access the task. If a user joins the OU during the Task Period, they are automatically assigned the task. Any modifications to the Active or Dynamically Assigned options are not saved until the button is clicked.
- Options - The following options may be available in the Options column:
- Copy - Select this option to copy the performance review task. See Performance Review Task - Create.
- View Settings - Select this option to view the settings of the in progress performance review task. See View Performance Review Task Settings.
- Edit - Depending on the status of the performance review task, the task may be able to be edited. See Review Task - Edit.
- Add User - Select this option to add users to the performance review task's availability. Additionally, the Dynamically Assigned checkbox must be selected for the task in order for the user to be added to the task.
- See Use Case - Adding Users to Performance Review Task after Initial Task Launch Date.
- The Add User icon is only available for tasks that are still within the assignment period.
- Adding users is a multi-step process that typically occurs over night and may take up to 24 hours. To verify that the users have been successfully added to the task, click the View Details icon to open the task details page.
- View Task Details - Select this option to view the details of the performance review task. See Performance Review Task Details.
- Delete - Select this option to delete the performance review task. This option is only available for tasks that have not yet begun. A deleted review cannot be restored.
Note: If Review Task Central is activated, tasks created before activation remain in the legacy format. Tasks created after activation appear with a green check-mark next to the name.
Back/Save
- Click to return to the previous page. If you do not save your changes before returning to the previous page, your changes will be lost.
- Click to save changes on this tab. Any modifications to the Active or Dynamically Assigned options are not saved until the button is clicked.
Troubleshooting Information
The following page contains a quick reference card to guide you through the process of creating a performance review task:
For best practice information regarding performance reviews: See Best Practices - Performance Review Task Administration.
Contents
The following information is available within this folder. Click a link to navigate directly to the appropriate topic: