Performance Review Task - Review Workflow - Add/Edit Review Step
| PERMISSION NAME | PERMISSION DESCRIPTION | CATEGORY |
| Performance Review Task Administration | Grants ability to create/assign performance review tasks and manage activity within those tasks. This permission also gives the ability to enable and view co-planners for a task from the administration pages. This permission can be constrained by OU, User's OU, User Self and Subordinates, and User. | Performance - Administration |
| EMAIL NAME | EMAIL DESCRIPTION | ACTION TYPE |
| Performance Review Step Assigned |
Performance review of a specific user assigned. This email is triggered when the task step is available for that user to review, which may be triggered by the employee hire date, the previous reviewer submitting the review, or the task assignment date. Note: When customizing this email for a self-review step, this email cannot be sent to "Reviewer" because the system considers this user the reviewee. Reviewee will not receive any step email other than the self step and Similarly, a reviewer cannot receive any email for a Reviewee step. This email trigger can be sent to external users. If the REVIEW.LINK tag is used in the trigger and is sent to an external reviewer, then the link takes external reviewers to an external review page that requires no login or validation. See External Reviewers. |
Performance Management |
| Performance Review Step Due Date |
This email is triggered when a performance review task is due. If this email is sent to the recipient group "Reviewer" then only the users that have received performance reviews will receive the email. This email is conditional so that it only includes the users who are in progress or have not started. Note: When customizing this email for a self-review step, this email cannot be sent to "Reviewer" because the system considers this user the reviewee. This email can be set up as a reminder to go out before the due date. The reminder will not be sent to reviewers that have already completed the review. The due date for performance review tasks is defined for each reviewer group on step 2 of creating a performance review task. This date is not necessarily the same as the task end date for it may occur before the task ends. Reviewers will not be locked out of the task on the task due date unless it is the same date as the task end date. Reviewee will not receive any step email other than the self step and Similarly, a reviewer cannot receive any email for a Reviewee step. Note: Email Digest emails do not include past-due notifications for optional or locked performance review steps after the step due date. |
Performance Management |
| Performance Review Step Completed |
The Performance Review Step Completed email is only sent to the reviewee regarding other reviewers in the same sequence (if there is any). It is not designed to send email to own reviewer or the person (self) who is completing the review. This email is not sent to other Reviewers. |
Performance Management |
| Performance Review Step Reopened |
This email is triggered when a performance review step is reopened in order to alert or remind the user that a performance step has been reopened. When configured, this email is triggered any time a step is reopened, whether it is done by a manager or administrator. This email can be sent to Reviewee, Reviewee's Direct Manager, Reviewee's Indirect Manager, Reviewer, or a specific user. The REOPEN.STEP.COMMENT tag displays the Reason commentary that was provided when the review step was reopened. The REVIEW.REOPENED.STEP.DUE.DATE email tag displays the due date of the performance review step that is reopened. If no due date is defined for the step, then "No Due Date Defined" is displayed. The system verifies that the review step is still due prior to triggering the email, so if the review step is no longer due, then this email is not triggered. Reviewee will not receive any step email other than the self step and Similarly, a reviewer cannot receive any email for a Reviewee step. |
Performance Management |
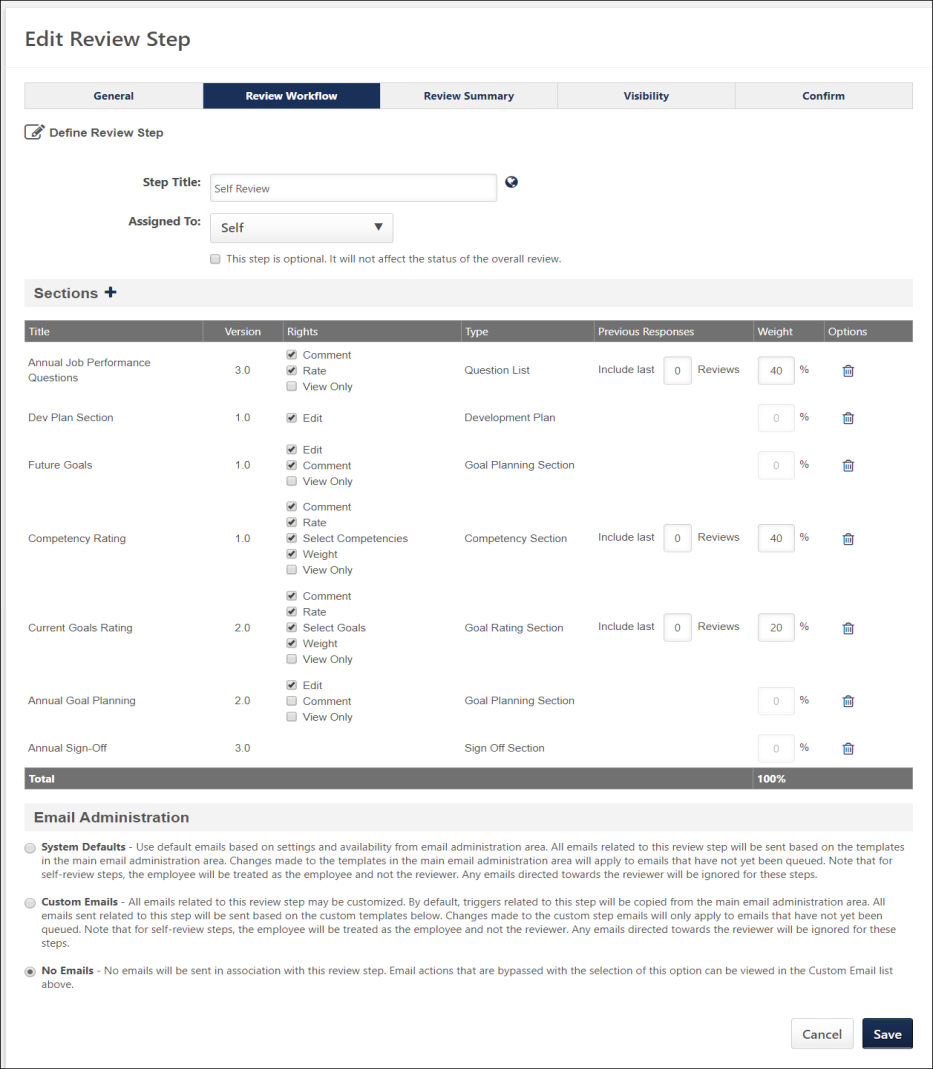
Step Title
Enter the name of the step. If multiple languages are available for the portal, the step title can be localized by clicking the Translate icon to the right of the field.
Assigned To
Select the role to whom the step is assigned. Steps can be assigned to a number of different roles, including Self, Manager, Indirect Manager, Subordinates, and internal peer groups that have been created in the system. If a step is assigned to a internal peer group that can contain subordinates (an option available in the Employee Relationships Management), you cannot also assign a step to subordinates. Note: Performance review steps cannot be assigned to external peers.
See Assigning Step to Peer Group or Direct Reports.
Assigned To - Peer Groups
When selecting peer groups for different peer review steps, administrators can create as many peer review steps as necessary. However, administrators can only include up to five different peer groups as reviewers in a performance review. Peer group availability is set in Employee Relationships.
Assigned To - Indirect Managers and Custom Roles
Steps assigned to indirect managers and custom roles are dynamically assigned. If the reviewee moves under a new indirect manager before the step is completed or expires, the new indirect manager receives a Performance Review Step Assigned email and is assigned the step. The previous indirect manager no longer has the task on their To Do list. Any progress made by the previous indirect manager carries over to the new indirect manager. If the step is complete or expired before the indirect manager changes, the step does not move to the new indirect manager.
Assigned To - Dynamic Relationships (e.g., Manager, Indirect Managers)
If a performance review step is assigned to a dynamic relationship (including manager and indirect manager) and no user currently exists in that relationship, the step is not immediately assigned. However, the step is not skipped. If at any time during the step's duration a user fulfills that relationship, the step is then assigned to that user. A Performance Review Step Assigned email is sent and the task displays in the user's task list. If the step's due date has passed before a user is assigned to the open role, the step is skipped and the next step in the sequence is activated.
This step is optional
Select this option to make this step optional. If this option is selected, the review step is included in the process, but the review process can be completed without the user completing this step. For optional steps, the weight is set to 0% and cannot be edited. If the step is not completed by the step reviewer, the step status will be set to Past Due on the due date . The review step does not affect the overall status of the review task.
Sections
Determine which sections the reviewer completes as part of the review. Click the Add Form Section icon ![]() to add sections to the review. From the Add Review Section window, select which sections the reviewer needs to complete during the review. The sections that appear are sections that have been previously created. See Create Review Section for information how to create sections. There are different types of sections available, which include:
to add sections to the review. From the Add Review Section window, select which sections the reviewer needs to complete during the review. The sections that appear are sections that have been previously created. See Create Review Section for information how to create sections. There are different types of sections available, which include:
- Competency Assessment - This section allows the reviewer to complete a competency assessment for the reviewee. A competency assessment cannot be assigned multiple times in a single step for the same assignee.
- Competency - This section allows reviewers to rate competencies.
- Development Plan - This section allows reviewers to add training and action steps to a development plan for the reviewee while completing the performance review task. Development Plan sections can only be added to Self and Manager review steps. Note: Only one unique Development Plan section can be added per review across the Self and Manager review steps. For example, if a Development Plan section is added to the Self review step, then only the same Development Plan section can be added to the Manager review step.
- Goal Planning - This section allows reviewers to create new goals that are added to the employee's Goal Management page after the review process is complete. Goal Planning sections cannot be added to steps assigned to a peer group or direct reports.
- Goal Review - This section allows reviewers to provide feedback about goals completed during the review period.
- Sign Off - This section allows the signatures that are needed for the review to be captured electronically in the system. Sign Off Planning sections cannot be added to steps assigned to a peer group or direct reports.
- Question List - This section allows the reviewer to answer questions about the employee's performance.
Rights
With the sections selected, you can select which rights the reviewer has for each section. Rights allow the reviewer to perform certain functions during their step of the review.
- Comment - This option enables the reviewer to add comments within the section.
- Create and Edit Evidence Notebooks - This option is only available for Evidence Collection sections. This enables the user to create and edit evidence notebooks within a performance review on the Evidence Collection page.
- Create and Edit Evidence - This option is only available for Evidence Collection sections. This enables the user to add evidence within the Evidence Collection step of a performance review. The user can also add and edit evidence within a performance review on the Evidence Collection page.
- Within the performance review, Self or Peer users cannot edit any evidence that was added by another user.
- Within the performance review, Self or Peer users can only edit evidence that they uploaded in their Evidence Collection performance review section.
- Edit - This option is available in Goal Planning and Development Plan sections.
- Development Plan - When this option is selected, the reviewer can add objectives, training, and action items to the development plan. The reviewer can also edit or delete objectives. When this option is not selected, a read-only view of the development plan is displayed, if available.
- Goal Planning - When this option is selected, the reviewer can edit the section contents. For example, if the Edit option is selected for a Manager Review step, this enables the manager to edit the section and set goals for the reviewee.
- Edit Custom Fields - If custom fields are included in the section, this option enables the reviewer to edit those fields.
- Rate - This option enables the reviewer to rate the reviewee within the section.
- Select Goals/Select Competencies - The Select Goals option is only available in Goal Rating sections, and the Select Competencies option is only available in Competency sections. This option enables the reviewer to select specific goals or competencies on which the reviewee is rated. For example, if the reviewee has eight goals for the review period, this option enables the reviewer to select which of those eight goals to use when rating the reviewee's performance.
- Tag Evidence - This option is only available for Evidence Collection sections. This enables the user to tag evidence to a competency.
- View Custom Fields - If custom fields are included in the section, this option enables the reviewer to view those fields.
- View Only - Select this option to prevent the reviewer from making comments or rating the reviewee within the section. They can only view the section. For example, some organizations may wish to make all of the review sections View Only for the Indirect Manager Review step. This allows the indirect manager to view the sections with the manager and reviewee's ratings and comments without making any ratings or comments. When the View Only right is selected, the Comment, Rate, Select Goals or Competencies, and Weight options are all unchecked. Similarly, if any of those options are selected, View Only is unchecked. View Only is not available for Sign Off section since action is required.
- Weight - This option is only available in Goal Rating and Competency sections, and it enables the reviewer to edit the weights for each goal or competency within the section.
Section Order
You can determine the order of the sections by dragging and dropping the sections into the appropriate order.
Previous Responses (Include last xx Reviews)
For Competency, Question List, and Goal Review sections, because these types of sections can be reused year after year, information from a prior review can be included by setting the Previous Responses option. Based on the number set, the system can display feedback from past reviews going as far back as to when the employee was first reviewed in the system.
Section Weight
The Weight of each section determines the value of the responses within the step of the review. This is different from the overall weight of the step. Together, all sections must total 100%. The weights for the Evidence Collection, Goal Planning, Sign Off sections are automatically set to 0% and cannot be modified. Depending on the backend setting, the weight percentage fields may accept up to two decimal places.
Section Options
The following options are available in the Options column:
- Delete
 - Select this option to remove the section from the performance review step.
- Select this option to remove the section from the performance review step.
Email Administration
In Email Administration, define which emails should be triggered regarding the step. You can customize email triggers for the step, use the standard email triggers from the Email Administration page, or disable emails for the step.
If a task is assigned to a group of people, a separate task are assigned to each person. An email is sent to each user in the group and display separately and independently for each user in the group. The email is sent to each user in the group individually. All singular email rules remain intact.
Note: When customizing the Performance Review Step Assigned and Performance Review Step Due Date emails for a self-review step, those email cannot be sent to "Reviewer" because the system considers this user the reviewee.
Note: Once a performance review task has been started by at least one user, the task can no longer be edited, but administrators can view the task settings to view the email log for an email.
Note: In Performance Review Step Emails (both custom and system emails): Reviewee will not receive any step email other than the self step and similarly, a reviewer cannot receive any email for a reviewee step.
Click to save the step and return to the review workflow.
Troubleshooting Information
The following pages contain troubleshooting guides for using emails: