Performance Review Task - Create/Edit Review Workflow and Add Sections
You can create new steps, edit the step and its contents, copy the step, and delete the step from the workflow. Each step must have a due date and contain at least one section. By default, when setting up a new review task the review workflow contains a self or employee step and a manager step.
Sections
You also use this page to add sections to the performance review. Sections are the pages that populate the performance review. Typically, sections are created and available for you to select, but if sections are not yet available, you need to create them. See Create Review Form Section (Early Adopter).
Additional Steps
To add additional steps, click the Add Steps icon next to Review Steps. See Performance Review Task - Review Workflow - Add/Edit Review Step.
To access performance review tasks, go to .
- If you are creating a new review task and you completed the previous page, you can enter information on this page.
- To edit a review task, in the Options column, click the Edit icon for the appropriate review task.
| PERMISSION NAME | PERMISSION DESCRIPTION | CATEGORY |
| Performance Review Task Administration | Grants ability to create/assign performance review tasks and manage activity within those tasks. This permission also gives the ability to enable and view co-planners for a task from the administration pages. This permission can be constrained by OU, User's OU, User Self and Subordinates, and User. | Performance - Administration |
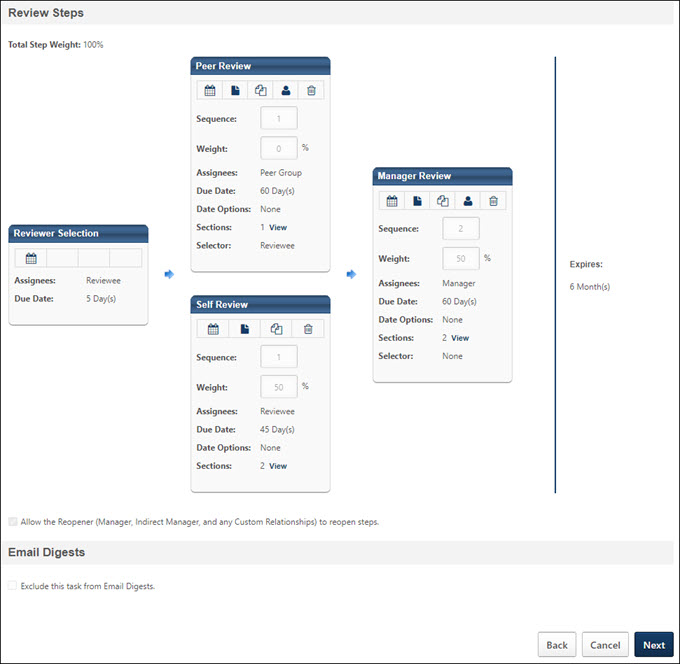
Review Steps
The Review Steps section lets you specify which steps should be included in this performance review task, due dates for each step, the order of the steps, and configure who has the responsibility of selecting the reviewer for future steps. You can also edit steps in this section.
For a new performance review, by default, the Review Steps section contains a Self Review step and a Manager Review step. You can add more steps if necessary
Define Due Date Criteria
Click the Define Date Criteria calendar icon to configure the step due date. The due date determines how much time the reviewer has to complete their step of the review. Clicking the icon opens the Configure Step Due Date pop-up.
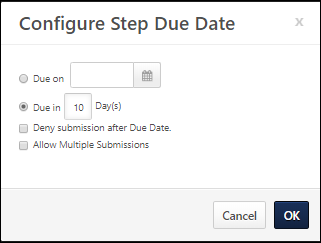
The following options are available:
- Due Date - Select a due date option. When creating off cycle reviews, the due dates of all individual steps must be relative to the assignment of the task and the relative start date of the step. Based on the number of steps in a workflow, the due dates must not exceed the duration or the overall due date of the performance review. For example, if the overall due date is in 60 days, all due dates within the review task must be complete within the 60 days. This is why the expiration date of the performance review is displayed on the Review Workflow page.
- Due on XX/XX/XXXX - Select this option to specify a specific due date for the step (e.g., January 1) using the calendar feature. This option is selected by default.
- Due in X Day(s) - Select this option to set a due date for the step that is relative to the date on which the step is assigned (e.g., 14 days from the date the step is assigned).
- Deny submission after Due Date - Select this option to prevent a reviewer from being able to submit their review step after the due date has passed.
- If the step is configured as Required and the reviewer's step is past due, the reviewer must contact an administrator to have their due date extended to allow them to submit their task.
- If the step is configured as Optional, then this checkbox is checked by default and cannot be unchecked. If the review is not completed by the user, the step is set to Past Due status and the task's overall status is Completed instead of Incomplete.
- Allow Multiple Submissions - Select this option to allow the reviewer to submit their step multiple times before the step due date.
- If this option is selected, the following occurs:
- The task does NOT move to the next step in the workflow until after the due date has passed.
- If the reviewer has submitted the step at least once before the due date, once the due date passes, the system will accept the most recent submission as the reviewer’s final submission and the task will move to the next step in the workflow.
- The next step of the review does not begin until the due date of the previous step passes.
- If this option is not selected, the following occurs:
- Reviewers can only submit their review once.
- The next step in the review workflow is initiated as soon as the previous step is complete.
- If this option is selected, the following occurs:
Edit
Edit the review step from the Review Workflow section by clicking the Edit icon at the top of the step. The Edit Review Step screen appears. See Performance Review Task - Review Workflow - Add/Edit Review Step.
Add Sections to the Review
Add sections to add the pages the reviewer completes as part of the review.
- Click the plus icon next to the Review Steps heading.
- On the Add Review Step window, click the plus icon next to the Sections heading.
- From the Search Review Form Sections window, select which sections the reviewer needs to complete during the review. The sections that appear are sections that have been previously created. See Performance Review Task - Create/Edit Review Summary. There are different types of sections available, which include:
- Competency Assessment - Allow reviewers to complete a competency assessment in a performance review task.
- Competency - Allows reviewers to rate competencies.
- Development Plan - Allows reviewers to add training and action steps to a development plan for the reviewee while completing the performance review task.
- Goal Planning - Allows reviewers to create new goals that are added to the employee's Goal Management page after the review process is complete.
- Goal Rating - Allows reviewers to provide feedback about goals completed during the review period.
- Question List - Allows the reviewer to answer questions about the employee's performance.
- Sign Off Section - Provides a page for reviewers and reviewees to sign-off on the review. Signatures can be captured electronically in the system.
When you are done selecting sections, click to return to the previous page.
With the selected sections, you can select which rights the reviewer has for each section. Rights allow the reviewer to perform certain functions during their step of the review. This includes the ability to comment on and rate questions, competencies, and goals, edit new goals created in a goal planning section, select which goals or competencies are included in the review, and weight the goals or competencies for the review itself. If the corresponding right is not selected, that function is not available to the reviewer during their step of the review process.
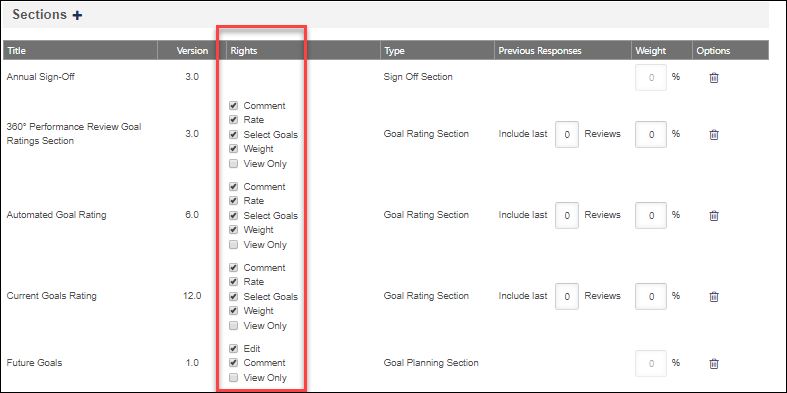
You can also determine the order of the sections by dragging and dropping the sections into the appropriate order.
Because Competency, Question List, and Goal Review section types can be reused year after year, information from a prior review can be included by setting the Previous Responses option. Based on the number set, the system can display feedback from past reviews going as far back as to when the employee was first reviewed in the system.
The Weight of each section determines the value of the responses within the step of the review. This is different from the overall weight of the step. Together, all sections must total 100%. The weights for the Goal Planning and Sign Off sections are automatically set to 0% and cannot be modified. Weight cannot be set for a review step that is marked as optional. Depending on the backend setting, the weight percentage fields may accept up to two decimal places.
Email Administration
In Email Administration, you define which emails should be triggered regarding the step. You can customize email triggers for the step, use the standard email triggers from the Email Administration page, or disable emails for the step.
Click Save to save the step and return to the review workflow.
Copy
Click the Copy icon to copy the settings in that step to another step. When a step is copied, the new step contains all of the sections from the original step, including rights, responses, and weights. For the newly created step, enter a title for the step, select to whom the step is assigned, and select whether or not it is optional. Also, adjust any of the section settings if necessary. This is a good way to quickly create steps with the same settings.
Reviewer Selector
To select a Selector for the step, select the Reviewer Selection icon ![]() . Once a selector is chosen, the Selector is displayed at the bottom of the review step.
. Once a selector is chosen, the Selector is displayed at the bottom of the review step.
If Reviewee or Manager are assigned as a selector, but are not assigned steps in the task, then a Reviewer Selection step is added to the workflow. Also, if Review Creator is chosen as the selector, then a Reviewer Selection step is added to the task to provide time for the review creator to select the reviewer. Reviewer Selection sections always occur prior to the first review step.
If a user changes a reviewer selector for a role in the review that occupies multiple steps, the change permeates through all steps for that role.
Reviewer Selector - Peer Group or Subordinate Step
For Peer Group and Subordinate steps, click the Reviewer Selection icon. The Reviewing Peer Group Selection pop-up allows the administrator to determine who serves as the peer group and also specify the minimum number of reviewers. Up to two digits can be entered in this field (1-99). When selecting peer groups for different peer review steps, administrators can create as many peer review steps as necessary. However, administrators can only include up to five different peer groups as reviewers in a performance review.
For Peer Group steps, it is very important that each reviewee in the performance review task has peers established before the performance review task begins. If the reviewee does not have sufficient peers when the Reviewer Selection step is submitted, then the minimum number of reviewers is not enforced. See the Tips & Tricks - Peer Reviewer Selector section below for additional information.
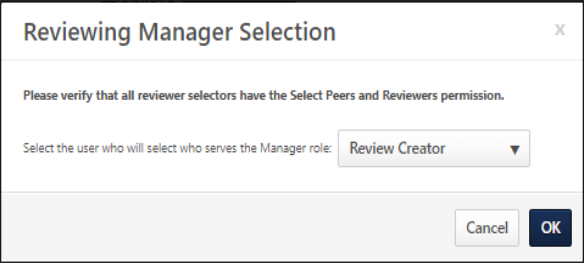
Reviewer Selector - Off-Cycle Review Task
Within an off-cycle review task, for each review step other than the Self Review, the task creator can choose a Selector for the review step. The Selector is responsible for selecting which user completes the review step. For example, if the Selector for the Manager Review step is Reviewee, then the reviewee selects who completes the Manager Review step. Note: This option is only available for off-cycle tasks. Also, the reviewer selector must have the permission to select peers and reviewers. The constraints on this permission determine who the reviewer selector can select for the performance review step. Before the task is assigned, ensure all necessary users have this permission and that the constraints are applied appropriately.
The available options for review selector are Review Creator, Reviewee, Manager, and No Reviewer Selection. In addition, the Indirect Manager or any custom relationships that appear in the review are available as potential reviewer selectors. Note: This icon is not available for the Self Review step.
A selector is not required for each step. If no selector is chosen, then the user in the corresponding role (Manager, Indirect Manager) is responsible for completing the step.
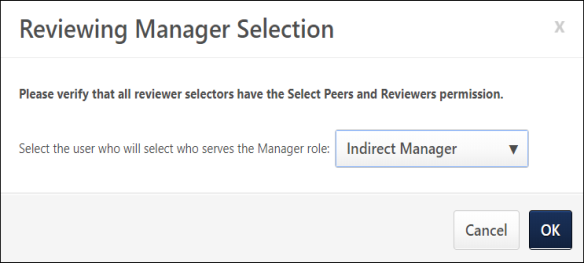
Delete
Click the Delete icon to remove the step from the review.
Sequence
The sequence of the review determines the order in which the reviewers complete the performance review. Enter a sequence number for the steps. If a sequence is entered, then the tasks for each step is not be sent to that reviewer until the reviewer who was immediately before them in the sequence has submitted their review.
- If a sequence is entered, but two steps have the same sequence, then the two steps with the same sequence are triggered at the same time. For example, if self and manager are "1" and second level manager is "2", then the self and manager receive the task at the same time, but the second level manager does not receive the task until both the self and the manager submit their reviews. Is self is "1" and manager and second level manager are "2", then the manager and second level manager both receive the task when the self is done, but the review is not be complete until both the manager and second level manager submit their reviews.
- If no sequence is entered (if it is left blank or all the numbers are the same), then all of the tasks for an employee's reviewers are sent at the same time and the results are aggregated once all reviewers are complete.
Weight
The weight determines how the weight of the ratings in each section fits into the overall calculation of the review ratings. If a step's weight is set to 0%, the step is essentially used for informational purposes, and the scores in that step have no impact on the overall review rating. The total of all step weights must be 100%.
Assignees
The Assignees displays to whom the step is assigned.
Due Date
This is the date by which the review step must be completed. This is specified by clicking the Define Date Criteria icon. When creating off cycle reviews, the due dates of all individual steps must be relative to the assignment of the task and the relative start date of the step.
Date Options
This displays any date options that are set for the step. The date options are specified by clicking the Define Date Criteria icon. See the Define Due Date Criteria section above for additional information.
Sections
This displays the number of sections contained in the step. Click the View link next to this value to open a pop-up that displays the title of the step and for each section within the step, the title, version, and type are displayed. Each step must have at least one section.
Allow the Reopener (Manager, Indirect Manager, and any Custom Relationships) to reopen steps
If there is a step assigned to the manager with other steps before it in the workflow, this option appears. Selecting this option allows the manager to reopen previous steps. If this option is selected, when the manager views the review they have the option to reopen a previous step in the review process. Reopening a previous step does not affect the current step; both steps are available in parallel. See Performance Review - Reopen Previous Step.
For off-cycle reviews, this option is also expanded to Indirect Manager and any custom relationships.
The new due date for the reopened step is the due date for the entire review. All other steps can progress in parallel.
For any review steps assigned to a peer or direct reports group, the manager can reopen the step for specific users.
Click Next to proceed to the Review Summary step. See Performance Review Task - Create/Edit Review Summary.
Email Digests
Select the Exclude from Digest Email checkbox to exclude individual performance review tasks from email notifications. This checkbox is not editable once the task starts.
Tips & Tricks - Peer Reviewer Selector
For Peer Group steps, it is very important that each reviewee in the performance review task has peers established before the performance review task begins. If the reviewee does not have sufficient peers when the Reviewer Selection step is submitted, then the minimum number of reviewers is not enforced. For example, if the required number of peers is set to 2, then the following occurs:
- If the reviewee has two peers when the task begins, then the reviewee's two peers are automatically selected. In the Reviewer Selector step, the reviewee has the option to deselect one or both of the selected peers and create new peers. In this scenario, the minimum number of reviewers is enforced because the reviewee had the minimum number of peers.
- If the reviewee has one peer when the task begins, then the reviewee's one peer is automatically selected, and the minimum number of peers is automatically reduced to one (the number of peers that the reviewee has). In the Reviewer Selector step, the reviewee has the option to deselect the selected peer and create a new peer. In this scenario, the minimum number of reviewers is automatically reduced to the number of peers that the reviewee has.
- If the reviewee has zero peers when the task begins, then the minimum number of peers is automatically reduced to zero (the number of peers that the reviewee has). In the Reviewer Selector step, the reviewee has the option to create a new peer. In this scenario, the minimum number of reviewers is automatically reduced to the number of peers that the reviewee has.
Back/Cancel/Next
- Click to return to the previous page.
- Click to close this page.
- Click to proceed to the next tab. See Performance Review Task - Create/Edit Review Summary.