The View Details page displays the overall progress of a checklist as well as all users assigned to the checklist and information specific to the user's progress for each instance of that checklist. Administrators can use this page to manage the checklist and its participants. This page can be exported to Excel or HTML.
To view the details of an observation checklist, go to . Then, click the View Details ![]() icon in the Options column next to the checklist.
icon in the Options column next to the checklist.
| PERMISSION NAME | PERMISSION DESCRIPTION | CATEGORY |
| Observation Checklist Admin - View | Grants access to view observation checklists. This permission also enables user to see progress of all users assigned to a given checklist. This is an administrator permission. | Performance - Administration |
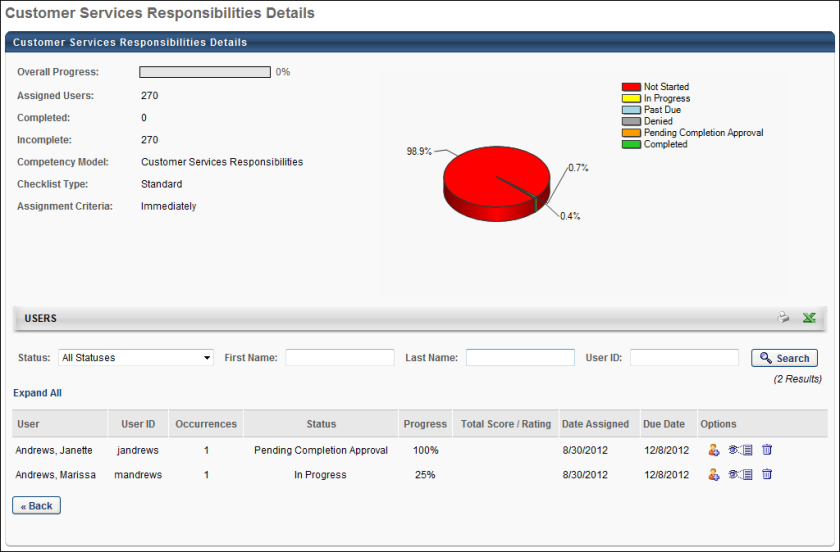
Overall Summary
The Overall Summary displays the following information for the checklist in the upper-left corner of the report:
The pie chart graphically represents the statuses of all users assigned to the checklist.
Users Table
In the upper-right corner of the Users section, you can export the checklist details to HTML or Excel.
Using the search filters, you can filter the users displayed in the table by Status, First Name, Last Name, or User ID.
For each user in the table, the following information displays:
Options
The options in the User table are only available for users with the permission to manage observation checklists.
The following options are available:
- View Checklist - Click the View Details
 icon to view the checklist for that user. You are taken to the Details page of the user's checklist. See Observation Checklists - Competency Details by Checklist.
icon to view the checklist for that user. You are taken to the Details page of the user's checklist. See Observation Checklists - Competency Details by Checklist. - This is the only point an administrator can access a user's checklist without also being defined as a verifier.
- This option is also available for inactive checklists.
- The administrator can still validate for a user or remove validations when the checklist is inactive.
- For recurring checklists, administrators can only view the most recent instance.
- The administrator does not view the Checklist Summary and therefore cannot view other checklists assigned to the user.
- The administrator can click the link to view the Checklist Report, but the report output is restricted to only display results for the selected checklist.
- An administrator who has the permission to manage observation checklists can validate skills and competencies.
- From the checklist view, the administrator can click the competency name to go to the Competency Details by Checklist page. There, you can validate and overwrite an existing validation record, with the appropriate permission. You can also enter comments by clicking Comments.
- The administrator can always remove a validation.
- Add Verifier - Click the Add Co-Planner
 icon to add a co-planner to the checklist, who can verify a checklist without having access to the user's checklist.
icon to add a co-planner to the checklist, who can verify a checklist without having access to the user's checklist. - Added co-planners appear in the Co-Planners tab in the Overview table on the user's checklist.
- The available co-planners is restricted by the OU constraints on the permission to manage observation checklists.
- Remove User - Click the trash can
 icon to remove a user from the checklist assignment.
icon to remove a user from the checklist assignment. - The administrator can only remove a current instance of a checklist assignment for a user.
- The administrator cannot remove a user who has a status of Complete.
- If the checklist status for the user is Not Started, the entire checklist and its competencies are removed from the user's Checklist page and the verifier's view of the checklist page. The current instance of the user is removed and the previous one becomes the current. If there are no previous instances, the user is removed from the details page for this checklist. If the checklist is dynamic the user will not be reassigned.
- If the checklist was In Progress and the individual competencies and its skills that are validated do not exist in any other active checklist assigned to that user, then those competencies only appear in the All Competencies page and its Competency Details page. The competency no longer is associated with a checklist.
- If the checklist was In Progress, one or more individual competencies or skills are validated, and those competencies exist in another active checklist assigned to that user, then they are accessible via the remaining active checklist, and can also be found in the All Competencies view.
- For Learning Object-based observation checklist assignments, the Remove User option is available when the following criteria is met:
- The LO checklist is not in a completed status.
- The LO checklist was assigned to the user through a curriculum or certification that no longer has the checklist as part of the structure.
- The LO checklist was assigned to the user through a curriculum or certification that was removed from the user and no longer has the checklist as part of the structure.
- The user does not have the same checklist as part of multiple curricula or certifications.
Deactivated Users
When a user is deactivated after being assigned a checklist task, the View Details page is affected in the following ways:
- If the user's status is Not Started, the inactivated user is removed from the View Details page and the total assigned user count is reduced by one.
- If the user's status is In Progress, the inactivated user is removed from the View Details page and the total assigned user count does not change.
- If the user's status is Complete, the inactivated user remains visible on the View Details page and the total assigned user count does not change.
- If the task itself is complete, the inactivated user is not removed from the View Details page because the system is no longer processing the task.
Deactivated Users and Recurring Checklists
If a user is active for two instances of a checklist and begins the third instance, if the user is inactivated while In Progress or Not Started on the third instance:
- The user is visible on the View Details page because the administrator can see the past completed instances for one and two.
- The user displays with the occurrence number of 2 because the third instance did not apply as the user was inactivated.
- If the user is reactivated, their information for the third instance is restored if they were in a status of In Progress for the third instance.
- If the user is reactivated and the user had a status of Not Started for the third instance, the third instance is not restored. Further, the View Details page only displays the first and second instance.