Observation Checklist Administration
- Create a checklist assignment
- Define a default validation method list that populates for each new checklist assignment
- Search for checklists by name, competency, and competency model name
- Inactivate or activate a checklist
- Indicate a checklist is dynamic in assignment and indicate the checklist should dynamically remove users from assignment if the user no longer meets the assignment criteria
- Edit or copy a checklist
- View the assignment and progress details of a checklist
The default display lists the most recently created checklist first, using the Date Created column. You can change the sort order by Name, Created By, Type, and Status, and also reverse the Date Created column sort.
Note: When modifying the validators for an observation checklist, the changes do not take effect until the following day because this is done in a nightly process.
To manage observation checklists, go to .
| PERMISSION NAME | PERMISSION DESCRIPTION | CATEGORY |
| Observation Checklists - Edit Validation Details | Grants access to edit a validation record for a competency or item for a user's checklist. This is an administrator permission. | Performance - Administration |
| Observation Checklist Admin - View | Grants access to view observation checklists. This permission also enables user to see progress of all users assigned to a given checklist. This is an administrator permission. | Performance - Administration |
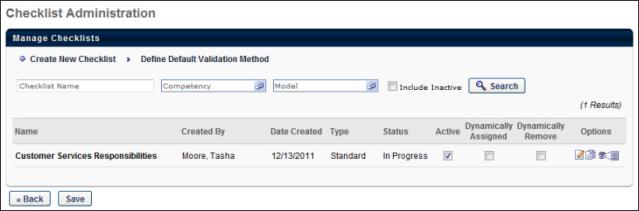
Search for Checklists
The administrator can search the list of checklists by checklist name, competency, and competency model. Inactive checklists can also be included in the search results by selecting the Include Inactive option. The results that display depend on which checklists are visible to the administrator based on permission constraints. The search filters act in combination with other search filters, so only checklists that match each search criteria display.
- Checklist Name - The name of the checklist. A partial name entry returns results that have a partial match in the checklist name.
- Competency/Model - Opens a pop-up where you can select any available criteria. Only one competency and one competency model can be selected for a search.
- Include inactive - When selected, inactive checklists that match the search criteria are also displayed in the search results.
- Search - Click the button to display search results based on the selected search options.
Observation Checklist Table
By default, all available checklists are displayed and are ordered by the date on which they were created. The following information displays for each checklist:
- Name - The name of the checklist.
- Created by - The person who created the checklist.
- Date Created - The date the checklist is created.
- Type - The type of checklist, for example Learning Object or Standard.
- Status - The current status of the checklist. Options are: Queued, Not Started, In Progress, Complete, Expired.
- Active - By default, checklists are active and available on the user's Checklist page. Deselect the Active option to deactivate the checklist and remove it from the user's Checklist page. The follow applies:
- If some competencies are validated in a checklist that is now inactive, those validation records are saved and can be viewed in the All Competencies page.
- The Competency Detail page indicates whether a checklist is inactive.
- If a checklist is inactive and no competencies for that checklist are validated, all visual aspects of that checklist are removed from the user's Checklist and Competency Details page.
- If an active checklist shares a competency with a deactivated checklist and that competency was first validated on the active checklist, then the competency details show only the active checklist and not the now inactive checklist.
- If an active checklist shares a competency with a deactivated checklist and that competency was first validated on the inactive checklist, when the user views the competency details page accessed from the active checklist, the user sees the checklist table that belongs to both the active and inactive checklist. The inactive checklist displays as inactive.
- If the checklist is reactivated, the inactive note is removed and the checklist is restored on the user's Checklist page.
- Dynamically Assigned - Select this option to have the checklist automatically assign the checklist to any user that meets the assignment criteria even after the initial assignment is made. When a feed runs for a client, any user that now meets the assignment criteria of the checklist receives the assignment of the checklist. The following applies:
- If this option is deselected, only users that meet the assignment criteria at the time the checklist is created are assigned the checklist.
- This option is unavailable for Learning Object type observation checklists.
- If a checklist is not dynamically assigned, the Dynamically Assign option is not available until the status of the checklist is In Progress. This is to ensure all assignment dates and due dates are consistent for all assigned users.
- Dynamically Remove - Select this option to automatically remove the checklist from any user that no longer meets the assignment criteria even after the initial assignment is made. When a feed runs for a client, any user that no longer meets the assignment criteria of the checklist is removed from the assignment of the checklist. This option operates independently of the Dynamically Assigned option. If this option is not selected, the system does not automatically remove any users from the checklist assignment. The following applies:
- If a user's status is Not Started, the checklist is removed from the user as well as all of its competencies.
- If the user is In Progress as a result of validation propagation (a skill/item for a competency being verified via another checklist containing the same competency), then the dynamically removed checklist is removed and no competencies remain because the propagated verification is visible in the other checklist still assigned to the user.
- If the user is In Progress as a result of a verifier checking a skill/competency that is unique to this checklist and is not contained in any other checklist, then the checklist is removed but the completed or partially completed competency remains in the All Competencies page.
- If the user's status is Complete, no change occurs. The checklist remains and displays all of the competencies contained in it.
- If the user's status is Past Due, the dynamic removal rules depend on the user's status prior to becoming Past Due. For example, if the user's status was Not Started prior to becoming Past Due, the same rules apply as if the user's status is Not Started. If the user's status was In Progress prior to becoming Past Due, the same rules apply as if the user's status is In Progress.
Note: You cannot modify this option if the checklist is in a Queued or Not Started status because the checklist can be edited to update the dynamic assignment and due dates within the checklist.
Options
In the options column, you can perform the following actions:
- Edit
 - Click this icon to edit the checklist. You must have the Observation Checklist - Manage permission to perform this action. All checklists can be edited at any time, regardless of its status. Note: When modifying the validators for an observation checklist, the changes do not take effect until the following day because this is done in a nightly process. See Observation Checklist - Create/Edit Overview.
- Click this icon to edit the checklist. You must have the Observation Checklist - Manage permission to perform this action. All checklists can be edited at any time, regardless of its status. Note: When modifying the validators for an observation checklist, the changes do not take effect until the following day because this is done in a nightly process. See Observation Checklist - Create/Edit Overview. - Copy
 - Click this icon to copy the checklist. You must have the Observation Checklist - Manage permission to perform this action. See Observation Checklist - Copy.
- Click this icon to copy the checklist. You must have the Observation Checklist - Manage permission to perform this action. See Observation Checklist - Copy. - View Details
 - Click this icon to view the assignment and progress details of a checklist. See Observation Checklist - View Details.
- Click this icon to view the assignment and progress details of a checklist. See Observation Checklist - View Details.