Goals Library
Goal templates must contain a title and description, but can also contain an associated Perspective, category, weight, and tasks. If Perspective is enabled, it will be required as the Goals Library will be organized by Perspective.
Templates do not contain targets, because targets should be created specifically for each employee based on experience and circumstances.
Before a user can use a goal template, the administrator must first create them. Once created, the administrator can deactivate a template by deselecting the Active checkbox next to it. This will make that template invisible to all users. Deactivated items will remain in the system, but will not be visible to end users. The administrator can also edit, copy, or delete a template using the corresponding icons found in the Options column.
To access the Goals Library, go to . Then, click the Add Goal Template link.
| PERMISSION NAME | PERMISSION DESCRIPTION | CATEGORY |
| Goal Perspectives - Manage | Grants ability to create and manage goal perspectives and categories which are used to categorize and filter goals. This is an administrator permission. | Performance - Administration |
| Goals Library | Grants ability to create and edit/update goal templates within the goal library, which can then be used by employees when creating their goals. This permission cannot be constrained. This is an administrator permission. | Performance - Administration |
Creating a Goal Template
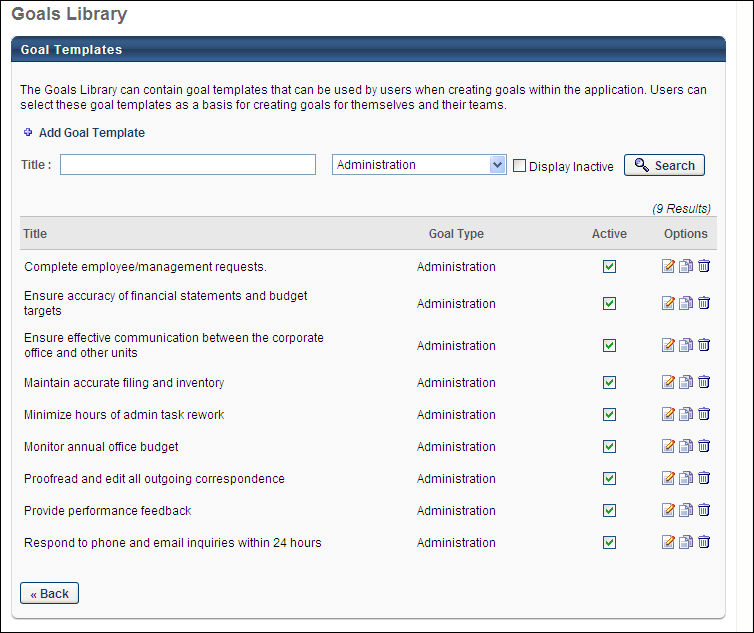
Template Details
Enter the following information for your template:
- Title (required) - This field is limited to 1000 characters. If multiple languages are available for the portal, the goal title can be localized by clicking the Translate icon to the right of the field.
- Description (required) - This field is limited to 3000 characters. If multiple languages are available for the portal, the goal description can be localized by clicking the Translate icon to the right of the field.
- Perspective - The Goals Library is filtered by Perspective.
- Category
- Weight - Depending on the backend setting, the weight percentage fields may accept up to two decimal places.
Add Task
To add a task to your template, click the button. Enter a Description and Weight for the task, then click . If multiple languages are available for the portal, the task description can be localized by clicking the Translate icon to the right of the field. You may enter multiple tasks if desired.
Set Template Availability
To make the goal template available to users, you must set the availability of the template. This is required for each goal template. From the drop-down list in the Available Selection Criteria section, select an OU type or group to add to the availability. Then, click the selection pop-up to select a specific OU. For example, to make the goal template available to all employees in the Client Success Manager position, first select the Position OU type from the drop-down list. Then, click the selection pop-up and select the Client Success Manager position. You can also click the Create New Group link to create a new group.
- After selecting and adding the appropriate OUs or groups, you can select the Include Subordinates option to include all subordinate OUs in the availability.
Save Template
Click to save your template.