The Employee Relationship functionality allows you to add additional employee relationships to the system that are relevant to your organization for each employee. Examples of such custom relationships may include the employee's HR Generalist, Matrix Managers, Dotted Line Managers, etc. There are a number of predefined employee relationships that are used in performance management. These include Self (the user), Manager (the user's manager from their user record), Indirect Manager (the user's manager's manager), and Approver (the approver listed in the user's record).
Custom employee relationships appear in the user record and can be defined for each user. The administrator can select any of these custom employee relationships when assigning a performance review step as part of an employee's performance review. Custom relationships are also used in the Goals functionality to set the goal approver.
You can add relationships, add, edit and translate peer groups. You can also view details for relationships and peer groups.
To access the Employee Relationships page, go to .
| PERMISSION NAME | PERMISSION DESCRIPTION | CATEGORY |
| Employee Relationships - Define | Grants ability to create and manage custom user relationship roles and peer groups that are utilized in performance tasks. This is an administrator permission. | Performance - Administration |
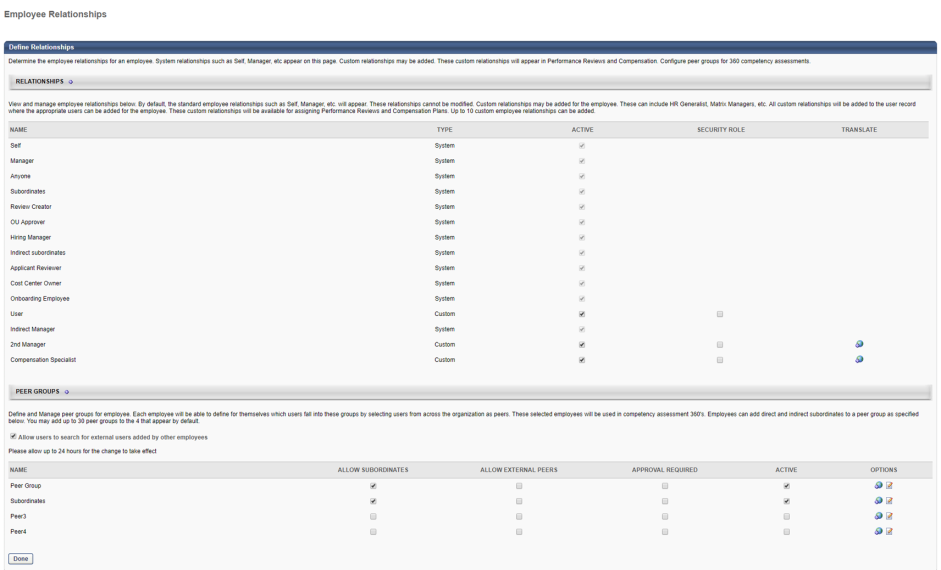
Permissions Constrained by Employee Relationship
Select the link below to see which permissions can be constrained by a custom Employee Relationship.
See Permissions Constrained by Employee Relationship.
Add Relationships
- To add a relationship, click the plus icon to the right of the Relationships heading. This opens the Add Relationship pop-up. You can add up to ten relationships.
- Enter a name for the relationship. The relationship name will appear on the User Record and other places where employee relationships are used. The character limit is 50. This field is required.
- Click to create the employee relationship. The relationship is added to the Relationships table.
Relationships Table
The following options may be available for employee relationships within the Relationships table:
- Active - Relationships can be made inactive by deselecting the Active checkbox. If a relationship is inactive, then it is not available on the User Record or other locations in the system.
- Security Role - A checkbox is only available in this column for custom employee relationships. When this option is selected, a dynamic security role is created for the custom employee relationship. The new security role is created as an active child role of the System Administrator role using the same name as the employee relationship. Upon creation, the security role does not contain any permissions. The security role can be fully configured via Security Administration.
- The Security Role checkbox is selected and cannot be unselected if the relationship already has a dynamic security role.
- The Security Role checkbox cannot be selected if the relationship is not active.
- Whenever a user logs in to the portal and is within an active custom employee relationship that has an associated security role, the user is dynamically assigned the security role. The user is only assigned the security role while they are within an active custom employee relationship for another active user.
- As with system defined security roles, a dynamic security role that is associated with a custom employee relationship cannot be deleted and users cannot be manually added to the role.
- If a custom employee relationship is selected as a constraint for a permission within any security role, the custom employee relationship cannot be deactivated.
- Translate - If multiple languages are enabled in the portal, the names of custom relationships can be translated into other available languages by clicking the Translate icon.
Add Peer Group
To add a peer group
- Click the plus icon to the right of the Peer Groups heading. This opens the Add Peer Group pop-up. Note: The maximum number of peer groups is 34. If 34 peer groups exist, the plus icon is no longer available.
- Enter the following information for the peer group:
- Name - Enter a name for the peer group. The character limit is 50. This field is required.
- Availability - From the drop-down, select the availability for the peer group. The availability applies to both administrators and users. Administrators can only see peer groups for which they have availability when creating performance reviews or competency assessments or managing employee relationships. Users can only add peer groups for which they have availability when selecting peers during reviewer selection steps in reviews and assessments. There is no limit to the number of availability OUs that can be selected. This is required.
- Click to create the peer group. The peer group is added to the Peer Groups table with none of the options selected.
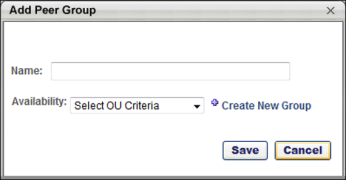
Peer Groups Table
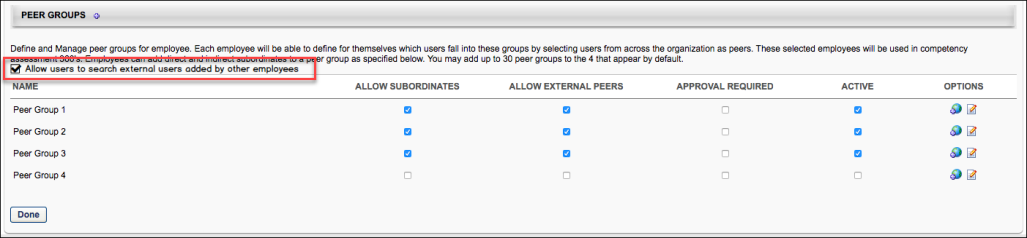
The following options may be available in the Peer Groups table:
- Allow users to search external users added by other employees.- If checked, when users working in Performance Reviews, Competency Assessment, or Peers, click the button, the Add External User pop-up opens and they can search for and add any previously added external user - even those added by other employees. See When unchecked, users who click the button bypass the Add External User Search pop-up and the New External User pop-up opens instead.
The following options may be available for peer groups within the Peer Groups table:
- Allow Subordinates - Select this option if subordinates of peers in the peer group are also included in the peer group. If this option is selected, users can add direct and indirect subordinates to the peer group from their My Peers page. A subordinate cannot be added to multiple peer groups.
- Allow External Peers - Select this option to allow a user to define external peers (users who are not defined within the system) within the peer group. peers that are not users in the system to be available in the peer group.
- Approval Required - Select this option to require the user's manager to approve a peer that they have selected. If approval is required, then the peer must be approved before it is available for use within the system.
- Active - Select this option to make the peer group active and visible to administrators when creating performance reviews or competency assessments. Peer groups cannot be deleted. They can only be made inactive. When a peer group is made inactive, existing performance review tasks are not affected; the inactive custom relationship is still included in the task.
Once a peer group is created and active, users can view and add to their peer groups via the Peers widget on the Snapshot page as long as the Peers widget is enabled and the user has permission to select peers. See Universal Profile - Snapshot Overview.
Edit/Translate
- To edit a peer group, click the Edit icon in the Options column.
- To translate the peer group name into other available languages, click the Translate icon in the Options column.