Talent Conference Helicopter View - Grid Configuration
When viewing the Talent Conference Helicopter View within a talent conference task, the view settings on the left determine the information that is displayed within the grid.
| PERMISSION NAME | PERMISSION DESCRIPTION | CATEGORY |
| Task - View | Grants ability to view assigned tasks via Scheduled Tasks screen and Welcome Page My Tasks widget. This is an end user permission. | Core |
Grid, Date, and User Options
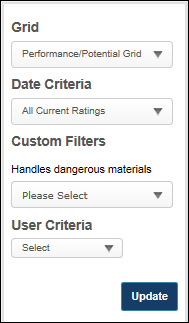
Grid
This option is only available if more than one metric grid is available for the talent conference task.
The Grid drop-down list enables users to select the metric grid that displays. By default, when the Talent Conference Helicopter View is opened, the first grid that was selected for the talent conference task is displayed with the selected assessees plotted on the grid. Also, a grid is only available if the moderator is within the metric grid's availability settings.
Date Criteria
This option is only available if the talent conference task is configured to display the most recent succession data.
The Date Criteria drop-down list enables users to define the date range that is used to gather data for the grid. The system uses ratings or grid placements from the selected date range. All date criteria options are in relation to the current date.
A user appears in the grid if they have at least one rating value that was updated within the defined date criteria. The date on which a user's other ratings were updated does not disqualify them from the grid as long as at least one was updated within the date criteria. For example, if the date criterion is set to This Year, the system displays all users within the user criteria that have a grid placement or at least one rating value updated in the past 12 months.
Custom Filters
If the talent conference task is configured to include custom filters, then the custom filters appear below the Date Criteria drop-down menu. When a custom filter is set, the grid only displays users who match the selected criteria.
Custom filters appear in the order in which they were added to the talent conference task. Also, a custom filter is only available if the moderator is within the custom field's availability settings.
User Criteria
The User Criteria field enables users to select an OU or specific users to display in the grid. From the drop-down, select Users or the appropriate OU type. Then, click the Select icon ![]() to select the appropriate users or OU. The selected criteria appear below the User Criteria field. Select the Include Subordinates option to include subordinate users or OUs in the grid. Note: The available users, OUs, and OU types are determined by the employee population selected on the Talent Conference step.
to select the appropriate users or OU. The selected criteria appear below the User Criteria field. Select the Include Subordinates option to include subordinate users or OUs in the grid. Note: The available users, OUs, and OU types are determined by the employee population selected on the Talent Conference step.
Note: The maximum number of users that can be displayed in Talent Conference Helicopter View is 600.
Update
Click to update the grid with the selected criteria.
Filter and Color Code Options
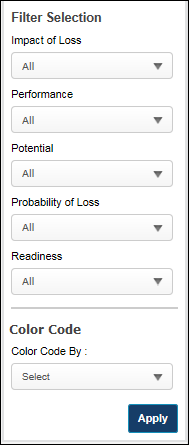
Filters
The Filters section enables users to filter the employees that are visible in the grid. The following filters are available in the Filters section:
Trend
The Trend filter enables users to filter employees based upon their grid placement history. The user must click after selecting a trend to apply the filter to the grid. Note: This filter is only available if the talent conference task is configured to display the most recent succession data and if the Use Default Trend option is selected for the metric grid field in Custom Field Administration.
All trends are evaluated with regards to their last update.
The following trend options are available:
- Growing
 - This trend displays all employees who have moved directly right one or more cells.
- This trend displays all employees who have moved directly right one or more cells. - Blossoming
 - This trend displays all employees who have moved diagonally up and to the right one or more cells.
- This trend displays all employees who have moved diagonally up and to the right one or more cells. - Leaping
 - This trend displays all employees who have moved directly up one or more cells.
- This trend displays all employees who have moved directly up one or more cells. - Focused on Performance - This trend displays all employees who have moved diagonally up and to the left one or more cells.
- Disappearing
 - This trend displays all employees who have moved directly left one or more cells.
- This trend displays all employees who have moved directly left one or more cells. - Diving
 - This trend displays all employees who have moved diagonally down and to the left one or more cells.
- This trend displays all employees who have moved diagonally down and to the left one or more cells. - Dropping
 - This trend displays all employees who have moved directly down one or more cells.
- This trend displays all employees who have moved directly down one or more cells. - Focused on Potential
 - This trend displays all employees who have moved diagonally down and to the right one or more cells.
- This trend displays all employees who have moved diagonally down and to the right one or more cells. - Static
 - This trend displays all employees who have not moved.
- This trend displays all employees who have not moved. - No History
 - This trend displays all employees who do not have a previous grid placement.
- This trend displays all employees who do not have a previous grid placement.
Metric Rating Filters
A multi-select filter appears for each metric rating (e.g., Impact of Loss, Performance, Readiness) that is configured in My Team/Talent Profile Preferences. Note: Metric rating filters only appear in this section if configured in My Team/Talent Profile Preferences. The metric rating filters are multi-select, allowing the user to select one or more rating values. In addition to the metric rating values, the user can select the following options:
- No Rating - This option includes employees that have not been rated.
- All - This option includes all metric rating values as well as the No Rating value.
The user must click after selecting a filter option to apply the filter to the grid.
Color Code
The Color Code field enables the user to color code the employee icons within the grid based upon trends, rating scale metrics, or metric grids. Only one color code can be applied.
- Trend - This option color codes the employee icons according to their grid placement trend. Note: This filter is only available if the talent conference task is configured to display the most recent succession data and if the Use Default Trend option is selected for the metric grid field in Custom Field Administration.
- Metric Rating Values - If a metric rating is selected, the employee icon colors are determined by the color attributed to the rating, as defined within Custom Field Administration. If there is no color attributed to a value, the value is displayed in blue. Note: This option is only available if at least one metric rating is configured in My Team/Talent Profile Preferences.
- Metric Grid Values - If a metric grid is selected, the employee icon colors are determined by the color attributed to the grid cell, as defined within Custom Field Administration. If there is no color attributed to a cell, the value is displayed in blue. If custom colors are not defined for any portion of the metric grid, that portion uses the default color scheme.
A color key is displayed below the selected Color Code section.
The user must click after selecting a color code option to apply the color code to the grid.