The Succession Chart step enables assessors to create and visualize a succession plan for an employee. To complete this step, assessors should review each employee's succession metric ratings and nominate successors for each employee.
To open a succession planning task, go to . Then, select the task name.
| PERMISSION NAME | PERMISSION DESCRIPTION | CATEGORY |
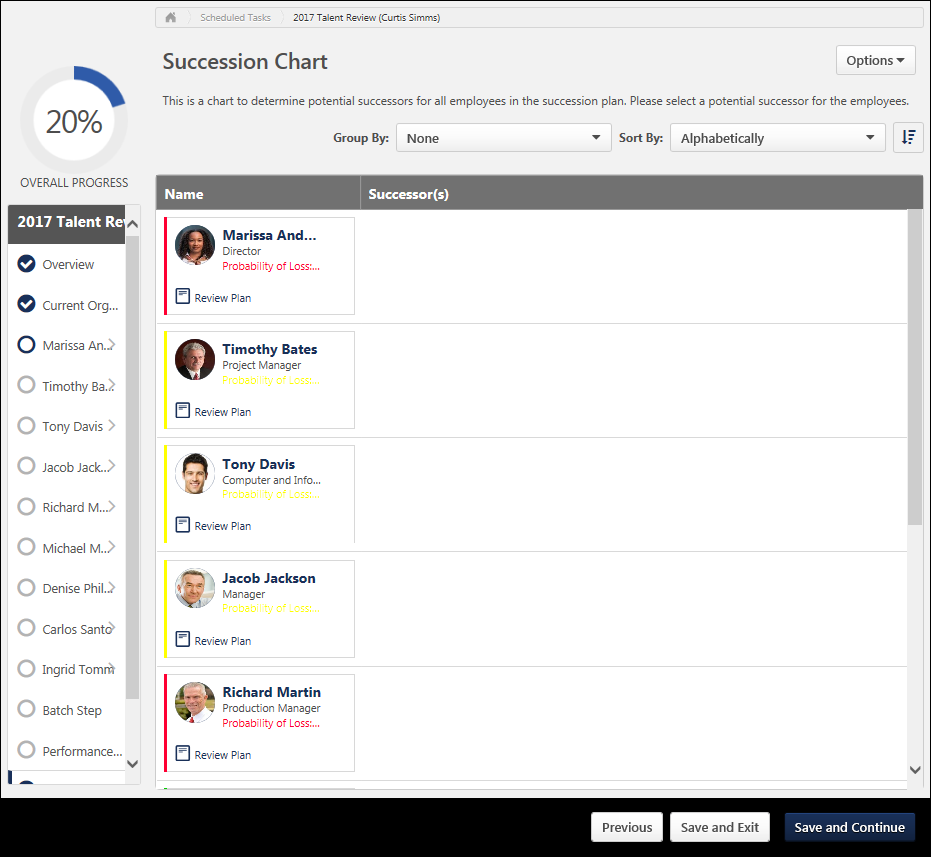
Step Title and Directions
At the top of the page, the step title and directions are displayed, which are configured by the system administrator. Be sure to read the instructions prior to beginning the step.
Options
The following options may be available from the Options drop-down menu:
- Manage Co-Planners - This option is only available if the task is configured to allow co-planners. If co-planners have already been selected, then this option displays the current number of co-planners (e.g., "Manage Co-Planners (4)"). Select this option to view, add, and remove co-planners. This opens the Manage Co-Planners flyout.
- Print Succession Task - Select this option to print the task using your browser. Clicking the option opens the Print window for your browser and allows you to print the task.
- Download PDF - Select this option to generate a PDF version of the succession task. When a task owner generates a PDF, the PDF includes the work completed by the task owner. When a task reviewer generates a PDF, the PDF includes the work completed by the task reviewer.
- Click the Download PDF option from the Options drop-down. This opens the Task Print pop-up. You can either download the task as a PDF or print the task using your browser.
To print the task:
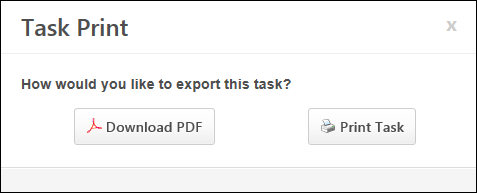
- Click to download the task as a PDF.
- The message in the pop-up changes to indicate that an email will be sent when the PDF is ready.
- The email address is pulled from your user record.
- The Succession Task PDF Notification email must be active and configured in Email Administration.
- If you have downloaded the PDF within the last 20 days, then when you click the Succession task title, the pop-up opens and indicates that your PDF is ready to download.
- Click to print the task from your browser. This opens the Print window for your browser and allows you to print the task.
- Remove Inactive Successors - Administrators may configure a succession planning task to display inactive successors. When this occurs and a potential successor becomes inactive in the system, then they still appear in the succession chart. When inactive successors appear in the succession chart, assessors can select this option to permanently remove all inactive successors within the task.
- Add New Position - This option is only available if enabled for the step by the administrator. Select this option to add a new vacant position to the succession chart. This opens the Add New Position flyout. Define the position title and select the button. A new vacant position is added to the succession chart, and the assessor can define potential successors for the vacant position. Note: Adding a position does not impact the OU hierarchy.
Group By
This option enables the assessor to group the successors by succession metric ratings. When a rating is selected, the columns of the succession chart are updated to display each possible rating, and existing successors are positioned within the column that corresponds with their succession metric rating. The optimal rating is displayed as the first column.
The Group By drop-down contains all Successor Information succession metrics that are included in the Succession Chart step.
Sort By
This option enables the assessor to sort the successors. The following sort options are available:
- Alphabetically - This option sorts successors alphabetically by last name.
- By Rating - This option sorts successors by their succession metric rating.
To reverse the sort order, select the Ascending/Descending icon ![]() next to the Sort By drop-down menu.
next to the Sort By drop-down menu.
Incumbents and Successors
The Succession Chart displays incumbents in the first column. The color of the incumbent's card reflects the user's succession rating.
The incumbent's successors are displayed to the right of the incumbent. Depending on the configuration of the task, inactive successors may be displayed. Inactive successors do not count towards the minimum and maximum number of successors within the Succession Chart step.
Review Plan and Nominate Successors
To review a user's succession plan and nominate successors, select the Review Plan link within the user's card. See Employee Relationship/Assessor Task - Succession Chart Step - Review Plan and Nominate Successors.
View User Information
To view additional information about a user, select their name or image in the Succession Chart. This opens the User Info flyout. See User Card Flyout.
Pre-populated Succession Information
Succession planning tasks can be configured to pre-populate the most recent succession data. If the task is configured to pre-populate data, then the following data elements are automatically populated with the most recent data:
- Successors - Any successors who are specific to the user (i.e., successors who are not position-based) are automatically populated when the step is opened. The successors can either be from Succession Snapshot or from a succession task. All existing internal, external, and unknown successors are pre-populated. The successor's most recent succession metrics are also pre-populated. If the incumbent has more successors than the task allows, then only the most recently added successors are populated. The succession planner can update the successors as needed.
It is important to note that when a successor is identified for a specific incumbent, the successor's Readiness rating is specific to the incumbent, not the successor's individual succession metric rating. A user can be named as a successor for multiple incumbents in the same position at the same time and have a different Readiness rating for each incumbent. If a successor's Readiness is modified via an incumbent's Succession Snapshot, this updates the user's Readiness with regards to being a successor for the specific incumbent.
Navigation Buttons
The following navigation buttons are available at the bottom of the page:
- - This button takes users to the previous step of the succession task. This button is not available on the first page of the succession task.
- - This button saves the assessor's progress and exits the succession task.
- - This button saves the assessor's progress and proceeds to the next step of the succession task. This button is not available on the final page of the succession task.
- - This button submits the succession task. This button is only available when all sections of the task are complete. Caution: A succession task cannot be reopened once it has been submitted. However, assessors are able to access the task up until the task end date, even if the task has been submitted.
When in read-only mode, the available buttons are , , and .
When an assessor attempts to save the Succession Chart step, the system validates all data within the step. For example, the step may be configured so that each incumbent or position must have a minimum and a maximum number of assessors. If any validation is not met, then an error message appears at the top of the step along with the number of incumbents or positions that require attention. The assessor may select the error message to refresh the page to display only incumbents or positions that require attention. This enables the assessor to quickly resolve any issues.