- My Tasks - From the Welcome page, in the My Tasks widget, select the Launch link.
- Scheduled Tasks - Go to . This opens the Scheduled Tasks page. Select the task title to begin.
- Universal Profile: Actions - Select the task title to launch the first step of the task. Also, the following actions are available for the task:
- Launch - Select this option to launch the first step of the task.
| PERMISSION NAME | PERMISSION DESCRIPTION | CATEGORY |
| SMP Task - View | Grants the ability to view succession tasks. This permission is dynamically assigned to a user when they are assigned any type of SMP task. However, this permission is not dynamically removed when the SMP task has ended. This permission cannot be constrained. | Talent/Succession |
| Task - View | Grants ability to view assigned tasks via Scheduled Tasks screen and Welcome Page My Tasks widget. This is an end user permission. | Core |
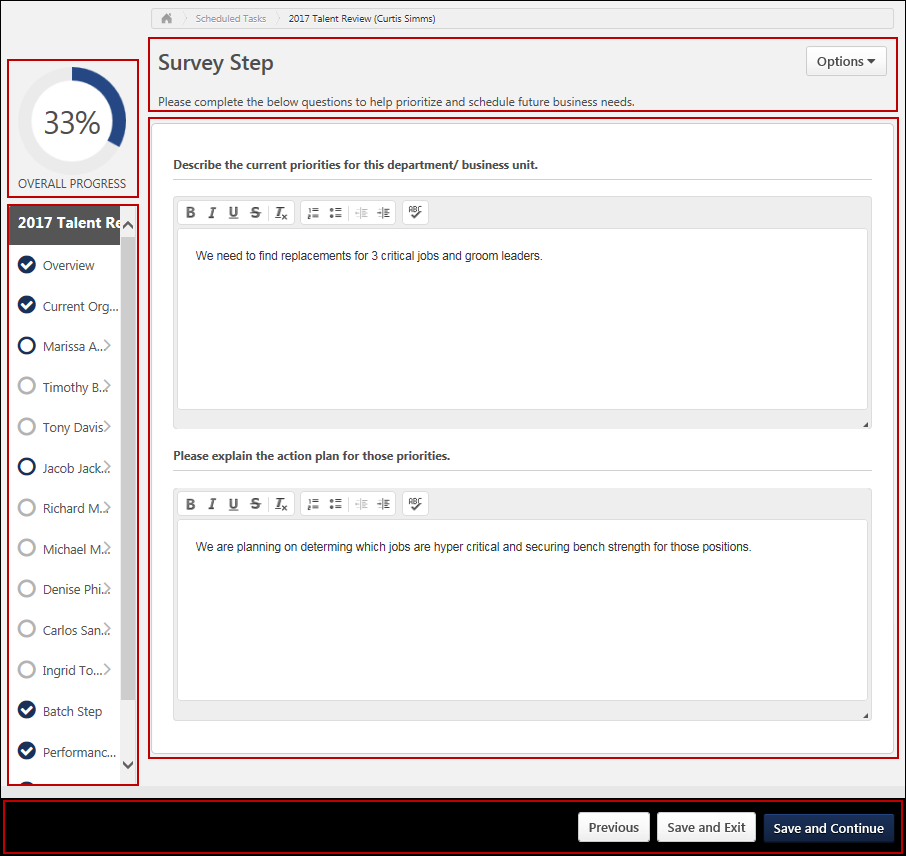
Step Title and Directions
At the top of the page, the step title and directions are displayed, which are configured by the system administrator. Be sure to read the instructions prior to beginning the step.
Options
The following options may be available from the Options drop-down menu:
- Manage Co-Planners - This option is only available if the task is configured to allow co-planners. If co-planners have already been selected, then this option displays the current number of co-planners (e.g., "Manage Co-Planners (4)"). Select this option to view, add, and remove co-planners. This opens the Manage Co-Planners flyout.
- Print Succession Task - Select this option to print the task using your browser. Clicking the option opens the Print window for your browser and allows you to print the task.
- Download PDF - Select this option to generate a PDF version of the succession task. When a task owner generates a PDF, the PDF includes the work completed by the task owner. When a task reviewer generates a PDF, the PDF includes the work completed by the task reviewer.
- Click the Download PDF option from the Options drop-down. This opens the Task Print pop-up. You can either download the task as a PDF or print the task using your browser.
To print the task:
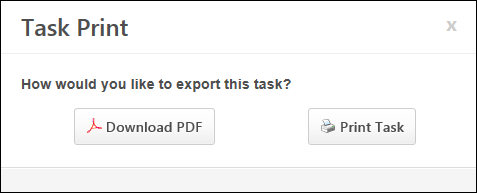
- Click to download the task as a PDF.
- The message in the pop-up changes to indicate that an email will be sent when the PDF is ready.
- The email address is pulled from your user record.
- The Succession Task PDF Notification email must be active and configured in Email Administration.
- If you have downloaded the PDF within the last 20 days, then when you click the Succession task title, the pop-up opens and indicates that your PDF is ready to download.
- Click to print the task from your browser. This opens the Print window for your browser and allows you to print the task.
Overall Progress
This displays the task progress based on the percentage of steps that are completed versus the total number of steps in the task. The progress updates as each step within the task is completed.
Task Steps
This section displays all of the steps in the task. Select a step to navigate directly to that step.
When viewing the task on a small screen, the task steps are collapsed to provide the assessor additional viewing ability. The overall task progress is displayed in the upper-right corner of the page. Assessors can view the task navigation by selecting the button. The task navigation opens in a flyout, and the assessor can navigate to other steps within the task.
Workspace Panel
This panel displays the contents of each step. The current step that is highlighted in the navigation panel displays in the workspace panel.
Navigation Buttons
The following navigation buttons are available at the bottom of the page:
- - This button takes users to the previous step of the succession task. This button is not available on the first page of the succession task.
- - This button saves the assessor's progress and exits the succession task.
- - This button saves the assessor's progress and proceeds to the next step of the succession task. This button is not available on the final page of the succession task.
- - This button submits the succession task. This button is only available when all sections of the task are complete. Caution: A succession task cannot be reopened once it has been submitted. However, assessors are able to access the task up until the task end date, even if the task has been submitted.
When in read-only mode, the available buttons are , , and .
Print Helpful Hints
For the best printing results change the following browser settings:
- Print in a Landscape View, select File in the browser toolbar and select Page Setup, under Orientation select Landscape, click OK.
- Allow Printing of Background Colors and Images. select tools in the browser toolbar and select Internet Options, click on the Advanced tab, check the box to Print background colors and images under Printing, click OK.
- Select File in the browser toolbar and select Print.