Helicopter View - Employee Detailed View
To access the Helicopter View page, go to .
| PERMISSION NAME | PERMISSION DESCRIPTION | CATEGORY |
| SMP Helicopter Task Calibration | Allows users to view and calibrate succession data from a task within the Helicopter View. This permission can be constrained by OU, User's OU, User, User Self and Subordinates, and User's Direct Subordinates. The constraints that are applied to this permission determine whose data can be viewed and calibrated within the Helicopter View. This is an administrator or manager permission. | Talent/Succession |
When viewing the employee details, the icon for the selected employee is enlarged to emphasize which employee is being viewed. The following information is displayed to the left of the grid:
- Employee Photo and Name - Click the employee's name or photo to open the employee's talent profile in a pop-up.
- Position
- Division
- Location
- Hire Date
- Employee Metric Ratings - This displays the employee's current metric rating values as defined in My Team Preferences. Note: An employee must have a rating for the specified metric for the progress bars to appear. The colors associated with the progress values are configurable for the metric rating scale in SMP Custom Field Administration.
- Succession Log - Select this link to view a log of succession-related comments that have been added for the user from various locations in the system. See Succession Log.
- View Options - The user can select one of the following options to view in the grid:
- History - This view enhances the grid to display the employee's three most recent grid placements. This option is only available if the employee has at least one previous grid placement. See the Employee Details - History View section for additional information.
- When a succession task is selected from the Data Source menu, this option is hidden because it is not applicable to the data.
- Arrows - Select this option to display an arrow on the grid that points from the employee's previous placement to their current placement. If these placements are in the same cell, then this option is not available.
- Team - This view enhances the grid to highlight the employee's direct reports. This option is only available if the employee has at least one direct report. See the Employee Details - History View section for additional information.
- Manager - This view enhances the grid to display the employee's manager. This option is not available if the employee has no manager or if the user accessing the Helicopter View is the employee's manager (i.e., a manager cannot view their own grid placement). See the Employee Details - History View section for additional information.
- History - This view enhances the grid to display the employee's three most recent grid placements. This option is only available if the employee has at least one previous grid placement. See the Employee Details - History View section for additional information.
The user can exit the employee detailed view by clicking the button. This returns them to the Helicopter View.
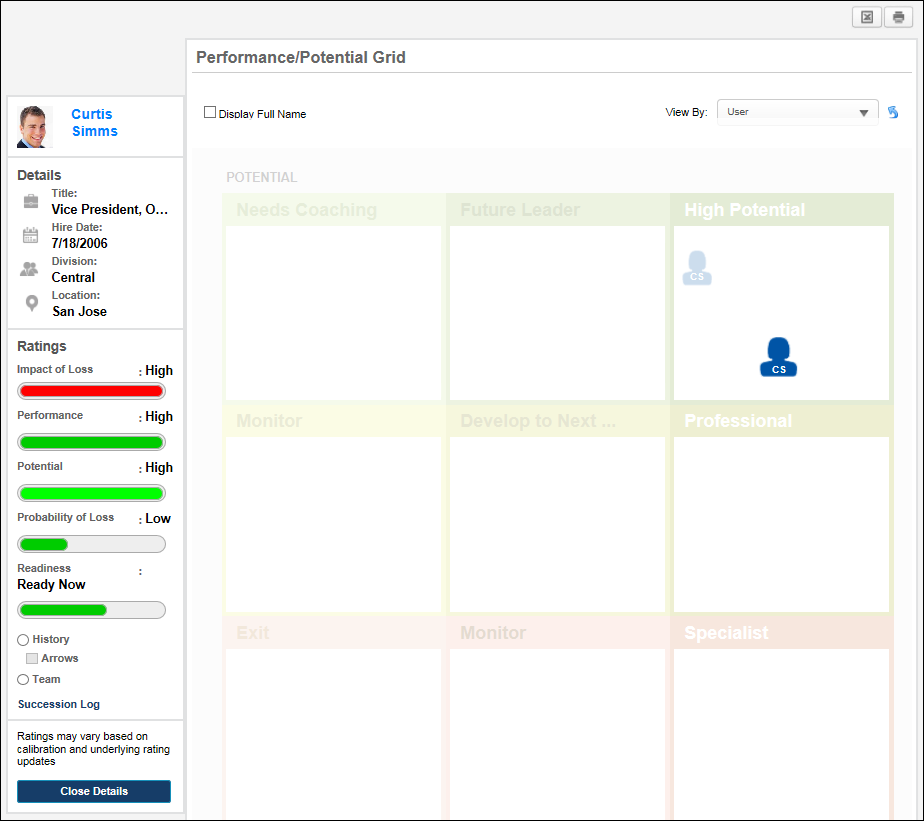
Employee Details - History View
To view the metric grid history of an employee, in the Employee Details view, select the History view option. Note: This option is only available if the employee has at least one previous grid placement. Also, when a succession task is selected from the Data Source menu, the History view option is hidden because it is not applicable to the data.
In History View, the employee's three most recent grid placements are displayed. The employee's placement icons are larger in size, but they vary in transparency. The current placement is solid in color, while the most recent placement is semi-transparent, and the oldest placement is the most transparent. If multiple placements exist within the same cell, then multiple employee icons appear in the corresponding cell.
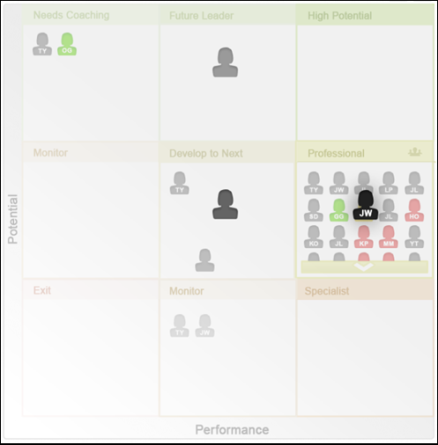
The user can hover the cursor over one of the employee's placement icons to view an information pop-up that displays the following information about the employee:
- Employee photo, name, and title
- Metric rating title and value that correspond to the employee's grid position
- The date on which the metric ratings were last updated that resulted in the corresponding grid placement (either through an update to ratings via My Team or an SMP task)
- The user that last updated the employee's succession ratings or grid placements that resulted in the corresponding grid placement. If a user is manually moved via the Helicopter View, then this displays the name of the user who manually moved the employee.
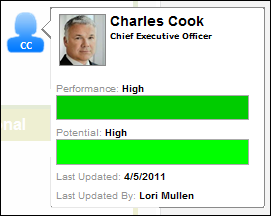
If the selected employee has one or more placements in the same cell, the system displays multiple employee icons in the same cell with the oldest placement appearing in the upper-left corner of the cell.
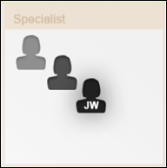
If the Arrows option is selected, an arrow displays on the grid and points from the employee's previous placement to their current placement. If these placements are in the same cell, then this option is not available.
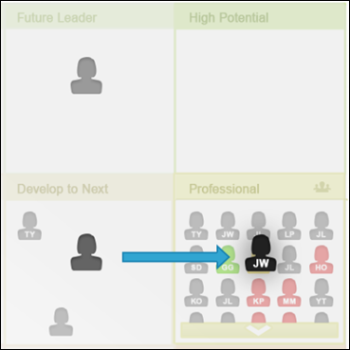
Employee Details - Team View
To view an employee's team on the metric grid, in the Employee Details view, select the Team view option. Note: This option is only available if the employee has at least one direct report.
In Team View, the employee's direct reports are placed on the grid and they are highlighted. The icon of the employee appears in black, while the icons of the employee's direct reports appear in red. The placement of each direct report corresponds to the direct report's metric ratings.
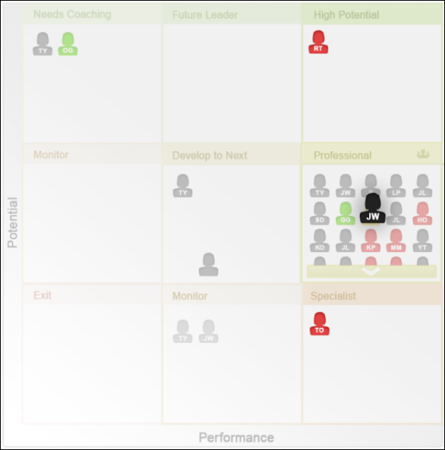
The user can hover the cursor over one of the direct report's placement icons to view an information pop-up that displays the following information about the employee:
- Employee photo, name, and title
- Metric rating title and value that correspond to the employee's grid position
- The date on which the metric ratings were last updated that resulted in the corresponding grid placement (either through an update to ratings via My Team or an SMP task)
- The user that last updated the employee's succession ratings or grid placements that resulted in the corresponding grid placement. If a user is manually moved via the Helicopter View, then this displays the name of the user who manually moved the employee.
- A button. Click the button to open a detailed view of the direct report.
If the number of direct reports that are in a grid cell exceeds the maximum number of icons that can be displayed within a cell, a View All link is available. Click the View All link to open a pop-up that displays all of the direct reports that are in the cell in alphabetical order by last name. The pop-up displays the direct report's photo, name, title, and a button. Click the button to open a detailed view of the direct report.
Employee Details - Manager View
To view an employee's manager on the metric grid, in the Employee Details view, select the Manager view option. Note: This option is not available if the employee has no manager or if the user accessing the Helicopter View is the employee's manager (i.e., a manager cannot view their own grid placement).
In Manager View, the employee's manager is placed on the grid and the manager is highlighted. The icon of the employee appears in black, while the icon of the employee's manager appears in green. The placement of the employee's manager corresponds to the manager's metric ratings.
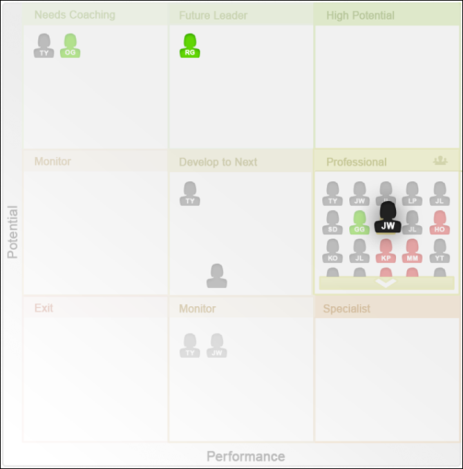
The user can hover the cursor over the manager's placement icon to view an information pop-up that displays the following information about the manager:
- Employee photo, name, and title
- Metric rating title and value that correspond to the employee's grid position
- The date on which the metric ratings were last updated that resulted in the corresponding grid placement (either through an update to ratings via My Team or an SMP task)
- The user that last updated the employee's succession ratings or grid placements that resulted in the corresponding grid placement. If a user is manually moved via the Helicopter View, then this displays the name of the user who manually moved the employee.
- A button. Click the button to open a detailed view of the manager.