When creating or copying a requisition request, the Job Ad tab enables hiring managers to create the job ad for the position. It is important to note that the tab only displays if activated by the administrator in Requisition Request Preferences.
All fields and options on the Job Ad tab for the request are the same as the fields and options on the Job Ad tab for job requisitions. See Create Job Requisition - Job Ad.
To access the Create New Request page, click Create New Request from the Requisition Requests page.
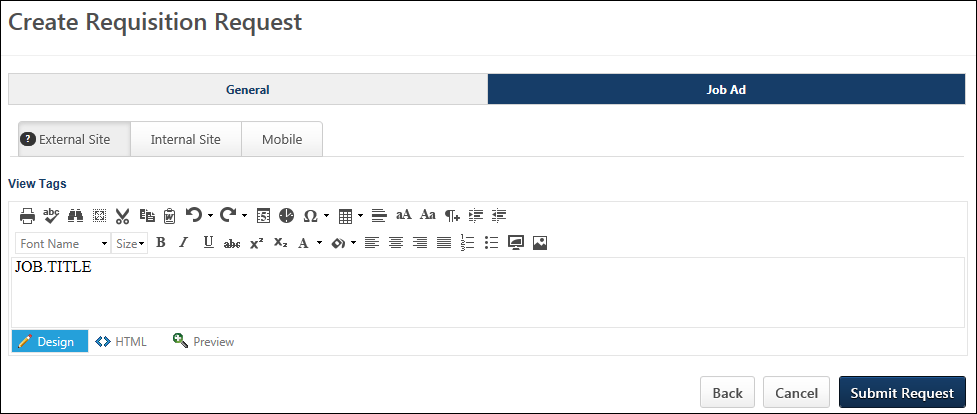
Back
Click to navigate to the General tab. The General tab can also be accessed by clicking the tab name in the left navigation panel.
Cancel
Click to cancel the creation of the request.
Submit Request
To submit the requisition request, click . This triggers the Requisition Request Submitted email, if configured by the administrator. Once submitted, the request status is Pending. The request is reviewed by one or more reviewers, who are defined by the administrator in Requisition Request Preferences. The reviewers determine whether to accept or decline the request.
Accepted Requests
If the request is accepted, then the status of the request changes to Accepted. A requisition ID is automatically generated for the request. The ID displays in the Requisition ID column on the Requisition Requests page.
In addition, accepted requests indicate that a job requisition has been created for the position. However, the creation of a job requisition does not automatically indicate that a job requisition has been submitted for the request. When the reviewer creates the requisition, the requisition can be saved without being submitted. The Requisition Requests page does not indicate whether or not a job requisition has been submitted for requests that are in an Accepted status.
Declined Requests
If the request is declined, then the status of the request changes to Declined. A requisition ID is not generated for declined requests. The reviewer may have entered comments to explain their decision. The comments can be reviewed by clicking the View Comments icon in the Options column on the Requisition Requests page.