The Onboarding Dashboard allows recruiters to view and track all available users who are undergoing the onboarding process. By default, the dashboard displays in-progress onboarding. Users who have completed onboarding can also be viewed.
The dashboard also includes options to view details of the user’s onboarding progress, which takes the viewer to the user's Onboarding tab in Universal profile. For users with permission to manage employee onboarding, there are options to change the start date or cancel the onboarding.
Note: The Onboarding Dashboard is only visible if configured by the administrator in Navigation Tabs and Links.
To access the Onboarding Dashboard, go to .
| PERMISSION NAME | PERMISSION DESCRIPTION | CATEGORY |
| Employee Onboarding: Manage Onboarding Tasks |
Grants the ability to cancel an onboarding task or mark the task as complete. This permission also grants the ability to cancel onboarding workflows after the hire date. |
| Employee Onboarding: View | Grants ability to view the Onboarding Dashboard and the Onboarding tab on the Universal Profile. This permission can be constrained by OU, User's OU, and User Self and Subordinates. | Employee Onboarding |
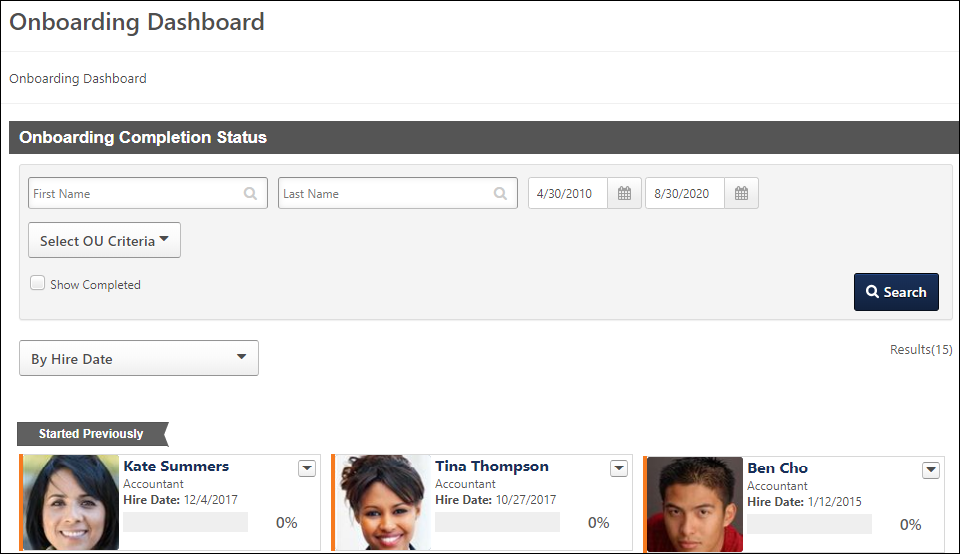
Onboarding Completion Status Section
The Onboarding Completion Status section displays the user cards for employees who are undergoing the onboarding process. Recruiters can view the user's onboarding progress and status, as well as access the user's Onboarding tab on their Universal Profile page.
Search Filters
Use the search filters to filter the dashboard based on the criteria defined. The users that display in the dashboard are dependent upon the constraints of the permissions needed to manage and view the dashboard.
- First Name/Last Name - Use the filters to search by First Name/Last Name. This field has no character limit.
- Organizational Unit - Use this option to filter by organizational unit (OU). To filter by OU, use the predictive search feature by entering an OU name into the Organizational Unit field, or select one of the following OUs from the drop-down:
- Start Date - Use this option to filter by the date on which the user started the onboarding process. By default, the dashboard displays users who started the onboarding process two months before the current date.
- End Date - Use this option to filter by the date on which the user ended the onboarding process. By default, the dashboard displays users who started the onboarding process two months after the current date.
- Show Completed - Check this box to update the dashboard to show users who have completed the onboarding process. When unchecked, users who have completed the onboarding process do not display.
- Search - Click to filter the dashboard by the criteria defined in the search filters.
Then, use the Select option ![]() to open the Select OU pop-up and select an OU from the list.
to open the Select OU pop-up and select an OU from the list.
Note: The Onboarding Dashboard search functionality is based on the onboarding user's future OUs, not current OUs.
Sorting Options
The following options are available for sorting the users in the dashboard:
- By Completion (Low-High) - Select this option to group the users by completion or non-completion of onboarding. The users display in order of lowest to highest completion percentage. The following groups display:
- Completed - This group only displays if the Show Completed filter option is selected. This group includes users whose onboarding is completed.
- Not Completed - This group includes users whose onboarding is not completed.
- By Completion (High-Low) - Select this option to group the users by completion or non-completion of onboarding. The users display in order of highest to lowest completion percentage. The following groups display:
- Completed - This group only displays if the Show Completed filter option is selected. This group includes users whose onboarding is completed.
- Not Completed - This group includes users whose onboarding is not completed.
- By First Name (A-Z) - Select this option to sort the users by first name. The users are listed in alphabetical order. Up to 45 users display by default. If more than 45 users are in the group, then the button displays. Click the button to view additional users.
- By First Name (Z-A) - Select this option to sort the users by first name in Z-A order. The users are listed in reverse alphabetical order. Up to 45 users display by default. If more than 45 users are in the group, then the button displays. Click the button to view additional users.
- By Start Date - The dashboard is sorted by this option by default. Select this option to group the users by the date range of when the onboarding begins. The following groups display:
- Started Previously - Includes users who started onboarding two weeks prior to the current date.
- Last Week - Includes users who started onboarding the Sunday before last to the Sunday after last. For example, if the current date is Monday, August 18, then this group includes users who started onboarding between Sunday, August 10 and Sunday, August 17.
- This Week - Includes users who started onboarding the Sunday before to the Sunday after. For example, if the current date is Monday, August 18, then this group includes users who started onboarding between Sunday, August 17 and Sunday, August 24.
- Next Week - Includes users who begin onboarding the Sunday after until the Sunday after next. For example, if the current date is Monday, August 18, then this group includes users who started onboarding between Sunday, August 24 and Sunday, August 31.
- In Two Weeks - Includes users who begin onboarding the Sunday after next until the Sunday after the next Sunday. For example, if the current date is Monday, August 18, then this group includes users who started onboarding between Sunday, August 31 and Sunday, September 7.
- Starting Later - Includes users who begin onboarding the Sunday after the next Sunday and beyond. For example, if the current date is Monday, August 18, then this group includes users who started onboarding between Sunday, August 31 and all dates after August 31.
Each group displays up to 15 users by default. To view more users, click the button.
Each group displays up to 15 users by default. To view more users, click the button.
Each group displays up to 15 users by default. If more than 15 users are in the group, then the button displays. Click the button to view additional users.
If a group does not have any users who meet the group criteria, then the group is hidden on the dashboard.
User Cards
Users display in the dashboard in user cards. User cards repeat for each onboarding that the user undergoes. The cards are sorted left to right. Each card displays the following information about the user:
- Photo - This displays the user's photo, if available.
- Name - The user's name displays as a link. Click the link to open the Onboarding tab of the Universal Profile page.
- Position - This displays the user's future position. For internal employees, this is a helpful feature as it provides viewers with the position into which the employee is onboarding.
- Start Date - This displays the date on which the user is scheduled to start their new position.
- Progress Bar - This displays the user's onboarding progress based on a percentage of completion of all requirements. The color of the progress bar is the corporate color.
- Completion Percentage - This displays the user's percentage of completion of the onboarding process.
Options Drop-Down
The options drop-down displays in the upper-right corner of the user card. The following options are available in the drop-down:
- View Details - Select this option to open the Onboarding tab of the Universal Profile page. This option is available with permission to view or manage employee onboarding. The Onboarding tab displays the onboarding user's workflows, as well as the results of integration tasks, such as completing I-9 forms.
- Cancel Onboarding - Select this option to cancel the user's onboarding process. Onboarding can be cancelled before or after the onboarding start date. This option helps you to better manage new hires who did not or were not able to start the job and helps to ensure the accuracy of new hire and onboarding data.
- The new hire is moved back to being an external candidate.
- The percentage of onboarding tasks is updated according to the tasks that have been completed.
- Onboarding tasks that are in an In Progress or Complete status will still be tied to the hire date.
- Tasks are removed automatically from the new hire's Universal Profile.
- Edit Start Date - Select this option to edit the start date. This opens the Edit Start Date pop-up. Enter a new date in the date field or select the date from the calendar option. Click to save the new start date. Note: This option is only available with permission to manage employee onboarding. In addition, this option is no longer available once the start date has arrived.
Clicking Cancel Onboarding opens a warning pop-up that indicates the cancellation cannot be undone and cancels all of the user's incomplete tasks. Click to cancel the onboarding, or click to close the pop-up without canceling the onboarding.
Canceling the onboarding workflow cancels all incomplete tasks for the user in the workflow. The user is converted back to an external candidate. The user's employee relationships are converted back to the relationships they were in at the time onboarding was started.
Once the onboarding workflow is cancelled:
Note: The Cancel Onboarding option is only available with permission to manage onboarding tasks.
Timestamps for start dates are in UTC, not necessarily the logged-in user's time zone.
I-9 E-Verify Section
The I-9 E-Verify section displays a link to the I-9 E-Verify dashboard. The dashboard opens in a new window in the third party vendor's tool. The dashboard displays various data for I-9 tasks and statuses.
While the page is loading, recruiters can click the button to return to the Onboarding Dashboard page without opening the third party vendor's I-9 E-Verify dashboard page.