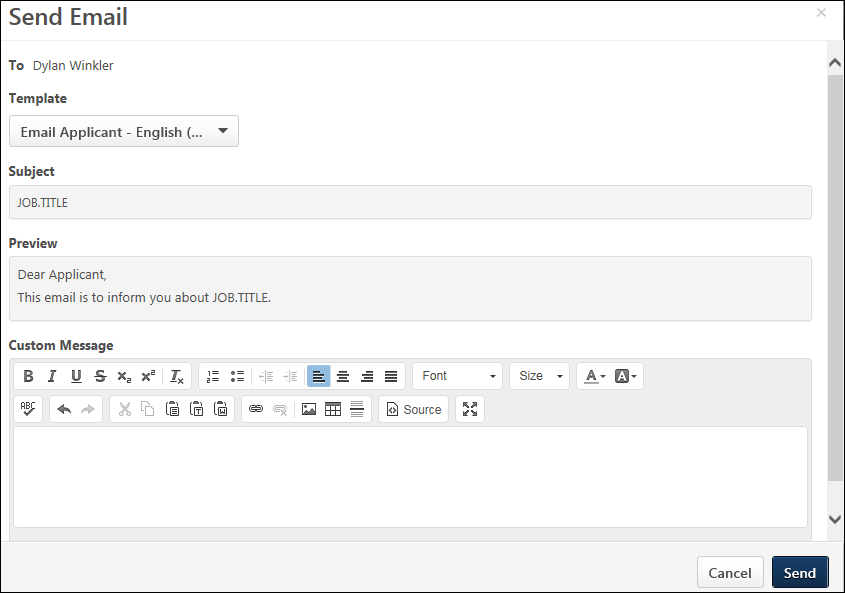Manage Applicants Deprecation: Cornerstone is deprecating Manage Applicants in Q1 2024. See Manage Applicants Overview.
The Send Email from Template feature enables you to send an email to all applicants at once or to individual applicants. Only the recipient's email address will be visible in the email; applicants will not be able to see any other applicant’s email address.
To send an email:
- Check the Select All box to send an email to all applicants at once. Or, select individual applicants by checking the box to the left of the applicant's name.
- Click the Send Email from Template
 link in the Actions drop-down. This opens the Email pop-up.
link in the Actions drop-down. This opens the Email pop-up. - The To: field is non-editable and auto-populated with the applicants' email addresses. Recipients cannot be removed.
- Click the drop-down in the Template field to select an Email Applicant template. Note: Templates must be created by the administrator in Email Management, using the Email Applicant email trigger. See Email Management in Online Help for more information about creating email templates.
- Once the template is selected, the Subject field is auto-populated based on the template configuration, and the Preview field displays the pre-configured contents of the email. The Subject and Preview fields are not editable.
- Click to send the email. The History tab of the applicant's Applicant Profile page is updated with the email event. Click to cancel the action.
If the email template contains the EMAIL.CUSTOM.MESSAGE tag, you can enter a custom message in the Custom Message box, which will replace the tag in the email. The box has text formatting capabilities. Full text editing controls with HTML are available when configuring the message.
Note: You can also send an email to an individual applicant by clicking the link to their email address in the Name & Contact column of the Applicants table.