Manage Applicants Deprecation: Cornerstone is deprecating Manage Applicants in Q1 2024. See Manage Applicants Overview.
Recruiters can search for applicants on the Manage Applicants page using the search filters. The search filters display above the Applicants table when you click Refine your search. The Applicant Name filter displays by default. The other filters that are available are the filters associated with the columns selected on the Edit Page Layout page. For example, if the Current Status column is included in the layout, then the status filter displays.

Applicant Name Filter
This filter displays by default and always appears at the top of the filters. To filter by applicant name, enter a full or partial name in the field. There is no character limit. Then, click to update the Applicants table to display the filtered results.
Show All
Click the link to show all applicants in any status type.
Clear All
Click the link to clear all selections in the status filter carousel. The applicants table updates to show all applicants in any status type.
Include Hired/Closed
Click the Include Hired/Closed link to update the applicants table to include applicants who are in a Hired or Closed status.
Status Filter
The status filter only displays if selected on the Edit Page Layout page. In addition, the statuses that display are defined in Applicant Status (by Division).
The statuses display in a carousel format that allows recruiters to click through the statuses and select one or more statuses by which to filter the Applicants table. Each status displays in a box. When a status box is selected, the box is outlined in the corporate color, as defined by the administrator in Display Preferences. Boxes that are not selected are outlined in gray.
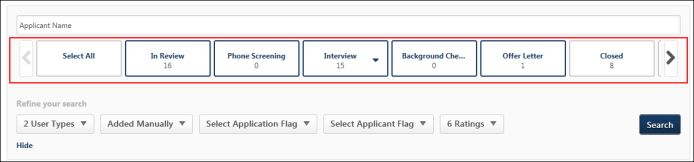
Select All Statuses
The Select All box always displays as the first box and is selected by default. When selected, all statuses are selected except Closed and Hired. The Applicants table displays all applicants that are in the selected statuses. Click the Select All box to deselect all statuses.
Select Individual Statuses
To filter by one or more statuses, select one or more of the status boxes. Click when you are done making your selection(s). To remove a status filter, deselect the status box.
Status Boxes
The following information displays in the status boxes for each status:
- Status Name - The status name displays in each box. If the status name is longer than the size of the box, hover over the box to view the full status name.
- Number of Applicants - The number of applicants that are currently in the status displays below the status name. The number updates dynamically each time an applicant reaches the status or is no longer in the status.
- Drop-Down - For statuses that have multi-select options, a drop-down displays to the right of the status name. Click the drop-down to display the options. As with current functionality for multi-select drop-downs, select one or more of the options. This updates the Applicants table with the selected filters.
When a partial number of options are selected in the drop-down, only the arrow for the status box displays in the corporate color. When all options for the status are selected, both the drop-down arrow displays in the corporate color and the status box is highlighted in the corporate color.
Statuses with Multi-Select Options
For statuses that have multi-select options, selecting the status box automatically selects all options for the status. Deselecting the box deselects all options for the status.
Closed Status
If Closed is selected in the Status filter, then applicants who are deemed unqualified display in the filtered results.
Interview Status
For the Interview status type, there are multiple statuses. To view the statuses, click the expand arrow to the right of the Interview status in the status box. This expands the list of Interview status type statuses.
Note: For the Interview status type, if N/A is the value of the status filter, then the applicant does not display. For example, if the Manage Applicants table is filtered to only display applicants for whom a scheduled interview has not yet been scheduled, then the only applicants that display are applicants who have a value of "Not Scheduled" in the Phone Screening status column. Applicants who have a value of "N/A" in the column do not display in the table.
If the interview type for the Interview status type is OnDemand Video, then the following statuses are available:
- Not Assigned - This filter displays all applicants that are currently in the status but for whom an interview has not been scheduled.
- In Progress - This filter displays all applicants that are currently in the status and are scheduled for an interview that has not yet occurred.
- Pending Recommendation(s) - This filter displays all applicants that are currently in the status and for whom the interview is completed but one or more interview reviewers have not yet submitted a recommendation for the applicant. This filter also displays applicants for whom the interview is completed but there are no interview reviewers assigned.
- Complete - This filter displays all applicants that are currently in the status and for whom the interview is completed and all interview reviewers have submitted a recommendation for the applicant.
If the interview type for the Interview status type is Scheduled Interview, then the following statuses are available:
- Not Scheduled - This filter displays all applicants that are currently in the status but for whom an interview has not been scheduled.
- Partially Scheduled - This filter displays all applicants that are currently in the status and for whom an interview has been scheduled but one or more interviewers have not yet accepted the interview request.
- Pending Recommendation(s) - This filter displays all applicants that are currently in the status and for whom the interview is completed but one or more interviews have not yet submitted a recommendation for the applicant. This filter also displays applicants for whom the interview is scheduled and all interviewers have accepted the interview request but one or more interview have not yet occurred.
- Complete - This filter displays all applicants that are currently in the status and for whom the interview is completed and all interviewers have submitted a recommendation for the applicant.
Refine Your Search
The additional filters are hidden by default. The Refine your search link enables recruiters to view the additional filter options. Hiding the filters by default provides a more simplified look and allows recruiters to select the filter information that they would like to view.
Clicking the Refine your search link opens the filter options. The filter options that display are dependent upon the columns that are configured on the Edit Page Layout page to display in the Applicants table. If none of the columns selected on the Edit Page Layout page have associated filters, then the Refine your search link does not display.
The following additional filters may be available:
Type
Select the submission type filter the submission results by applications that were submitted internally and externally. Deselect the filter to deselect submission type filters. To select either the internal or external submission type, select the drop-down to view and select the submission type.
When there are no submission type filters selected, the filter name displays as "None selected."
Sources
Click the Sources drop-down to select the source from which the applicant applied. Referral and Other are default sources. All other sources in the list are the sources through which the applicants applied for the requisition. For example, if all applicants applied through a career site, then only the name of the career site, Referral, and Other are listed as sources. Multiple sources can be selected.
Applicant Flags
Select the applicant flag filter to select all available applicant flags. Deselect the applicant flag filter to deselect all available applicant flags. To select individual flags, select the drop-down to view and select the flags.
Recruiters can filter the page by potential duplicate applicants to provide a faster way to complete various batch actions for duplicates. The Potential Duplicate Applicant flag is system-defined and displays for applicants who are defined as duplicates.
The Merged Duplicate Applicants flag displays in the applicant flag filter if the Auto-Merge Duplicates option is selected by the administrator in Requisition and Applicant Preferences. If the flag is available, then applicants who have been automatically flagged by the system with the Merged Duplicate Applicants flag can be searched using the applicant flag filter. Note: Even if the flag is not available for searching, the Merged Duplicate Applicants flag still appears in the Applicant Flags column for applicants who have been flagged with this flag. For applicants who have been merged, their applicant profile can only be accessed from Manage Candidates or the Applicant Profile page of the target profile.
The additional flags that display in the filter are dependent upon the visibility settings for each flag, which are defined by the administrator in Applicant Flag Preferences. Note: This filter only displays if at least one flag is available for the recruiter to view.
Application Flags
Select the application flag filter to select all available application flags. Deselect the application flag filter to deselect all available application flags. To select individual flags, select the drop-down to view and select the flags.
The flags that display in the filter are dependent upon the visibility settings for each flag, which are defined by the administrator in Applicant Flag Preferences. Note: This filter only displays if at least one flag is available for the recruiter to view.
Ratings
Select the rating filter to select all available ratings. Deselect the rating filters to deselect all available ratings. To select individual ratings, select the drop-down to view and select the ratings.
When there are no submission type filters selected, the ratings filter name displays as "None selected."
Hide Filters
To hide the filters, click the Hide link below the filters. This collapses the filters that display below the Refine your search link.