Manage Applicants Deprecation: Cornerstone is deprecating Manage Applicants in Q1 2024. See Manage Applicants Overview.
The Move to Requisition feature enables you to move applicants to requisitions for which they may be better suited, effectively removing them from the original requisition to which they applied. All applicants can be moved as a batch or individually.
Moving an applicant to a different requisition changes the applicant's status for the current requisition to Closed. The disposition for the Closed status can be selected on the Change Status pop-up. See Manage Applicants - Change Status for more information.
When an applicant is moved, they will not need to complete application steps in the new requisition that are identical to application steps in the requisition from which they were added or moved. Also, the recruiter can choose to persist the original status or select a new status when moving an applicant.
In addition applicant documents and attachments on the Applicant Profile page for the source requisition move with the applicant to the new requisition. The documents and attachments display on the Documents tab of the Applicant Profile page for the new requisition. For all attachments in the Attachments table, the status in the Applicant Status column is New Submission.
A recruiter frequently moves applicants from one requisition to another. This may occur if applicants are a better fit for other requisitions. While sourcing, the recruiter may also add applicants to requisitions from Talent Pools or Candidate Search. The recruiter wants the application data to be moved or copied to the target requisition so that the applicant is not asked to re-apply.
Move Applicant(s) to Requisition
To move an applicant to a requisition, select the applicant on the Manage Applicants page. Multiple applicants can be selected. Then, click the Move to Requisition link in the Actions drop-down. This opens the Move to Requisition pop-up.
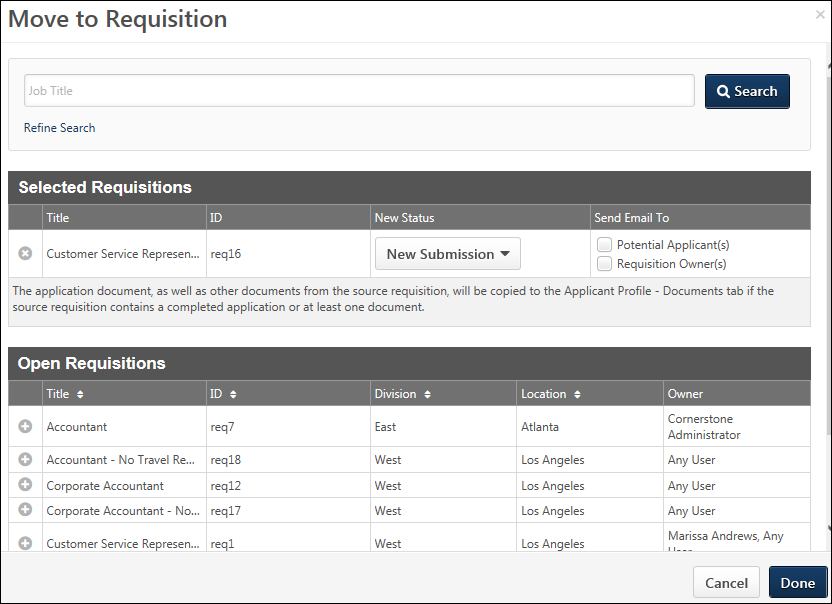
Enter a full or partial job title in the Job Title filter to search for jobs by title. Or, use the additional search filters by selecting the Refine Search option. This enables the ReqID, Division, Location, and Owner filters to display, from which to define additional filter options. To collapse the additional search filters, click the Hide link.
Click the button. The search results display in the Open Requisitions table in alphabetical order.
This table displays the list of job requisitions that match your search criteria. The title, requisition ID, division, location, and requisition owner display. All columns in the Open Requisitions table are sortable, except the Owner column. Note: The results that display are dependent upon your permission constraints.
To select a requisition, click the plus icon ![]() to the left of the Title column. This enables the Selected Requisitions table to appear and places the job in the table. Jobs display in Selected Requisitions table in the order in which they are added.
to the left of the Title column. This enables the Selected Requisitions table to appear and places the job in the table. Jobs display in Selected Requisitions table in the order in which they are added.
For each requisition that is selected in the Open Requisitions table, the plus icon changes to "N/A."
This table only displays once you have selected at least one requisition in the Open Requisitions table. The following information displays for each requisition:
Title
This column displays the job title for the requisition.
ID
This column displays the requisition ID.
New Status
The New Status column allows you to select the status in which the applicant will be placed when they are added/moved to a different requisition.
To configure the applicant's status:
- Click the drop-down in the New Status column. All applicant statuses for the requisition display in the drop-down.
- Select the status from the drop-down. Required statuses are marked with an asterisk and cannot be skipped. The New Submission status is selected by default. The Closed status is not available to select, as applicants cannot be added or moved to a requisition in a Closed status. Note: Statuses can be defined as required by the administrator when configuring the job requisition template and by the recruiter when configuring the job requisition.
Internal/External Applicants Section
This section explains which applicant data will be carried over for the internal or external applicant when they are added or moved to a different requisition. Since the internal and external application workflow may differ, the Internal Applicant and External Applicant labels identify the appropriate internal or external application workflow item that can be carried over. Each applicant workflow item will be listed separately by the name of the action item.
If there is at least one document included in the application, such as a cover letter or resume, then this section also indicates that the document will be carried over.
The only application data that can be carried over is data that matches the requisition to which the applicant is being added or moved. (Note: The applicant must have selected to be considered for other positions in order for application data to be moved.) For example, if an applicant completed a Compliance Questions section on the application for the current requisition, but the application for the new requisition does not include a Compliance Questions section, then the applicant's responses to the compliance questions are not carried over.
Send Email To
In the Send Email To column in the Selected Requisitions table, check the box to send an email to the requisition owner and/or the potential applicant, notifying them that the applicant has been moved to the requisition. Both boxes are unchecked by default. Note: If the new requisition requires applicants to complete certain steps prior to submitting their application, the email can be configured in Email Management to include a link for the applicant to apply directly to the requisition. Further, the application materials for the new job are pre-populated with the applicant's existing information.
Remove Requisition from Selected Requisitions Table
You can delete jobs added to the Selected Requisitions table by clicking the Remove icon ![]() to the left of the job title.
to the left of the job title.
Cancel/Done
Click to cancel the move to requisition action.
Click to move the applicant to the requisition.
Mobile-Friendly Candidate Experience Considerations
When an applicant is added or moved to a new requisition and some but not all answers have been answered from the first requisition, the applicant will continue with the second application using the mobile-friendly candidate workflow. In addition, the applicant's previously answered questions will populate in the new mobile-friendly workflow.
- Scott is a recruiter for IMEC. Scott has self-enabled the new mobile-friendly candidate experience in his Production portal.
- Alex is interested in a position at IMEC and applies for the Senior Project Manager role. Alex completes the application in the mobile-friendly workflow.
- Scott really likes Alex but thinks she is more qualified for the Junior Project Manager role. Scott moves Alex to the Junior Project Manager role. There are a few additional questions in the Junior Project Manager role that were not in the original Senior Project Manager Application workflow. Scott invites Alex to apply to the new requisition.
- Alex receives an email to apply to the Junior Project Manager role. Alex clicks the link to apply and is prompted to sign in. For security reasons, Alex will have to claim her account or log in to continue the new application with her previously answered questions populated.
- When the application workflow loads, it is in the new mobile-friendly application workflow, not the standard workflow. Alex is taken to page 1 of the application. All previously answered questions from the Senior Project Manager role populate the new application.
- On page 2, the pre-screening questions are exactly the same on the Senior and Junior Project Manager requisition, so her previously answered questions are populated. On page 3, only some of the pre-screening questions are the same. Because some and not all of the pre-screening questions are the same on page 3, Alex's previously answered pre-screening questions do not populate.
- The questions in the two requisitions (source and new requisition) have to be exactly the same in order for an applicant's answers to pre-populate.
- If some but not all pre-screening questions in a specific section are the same, then none of the previously answered pre-screening questions will populate.
- The applicant will be taken to the first page of the application workflow, regardless of how many questions are complete.
- Applicants will have to log in or claim their account in order to continue on the new application and have their previously answered questions populate populate on the new application.
Frequently Asked Questions (FAQs)
Any application data that matches from the current requisition to the new requisition, excluding Training, Assessments or Selection components. The new requisition must have compatible application sections in order for data from the current requisition to be put into the applicable sections of the new requisition. For example, if an applicant completed a Compliance Questions section on the application for the current requisition, but the application for the new requisition does not include a Compliance Questions section, then the applicant's responses to the compliance questions are not carried over.
Note: The applicant must have opted in or agreed to be considered for other positions in order for any application data to be carried over to a different requisition. If the applicant has not agreed to be considered for other positions, then the application data will not be copied over and the applicant must be invited to apply.
You can view the resume data on the Applicant Profile > Application tab.
You can view the resume document attachment on the Applicant Profile > Documents tab.
You can view their uploaded documents on the Applicant Profile > Documents tab.
The referral will carry over if the referral for future preference is set and the time has not expired. The referral will not carry over (source will display as Manually Moved) if the preference is not set and if the time has expired.
The agency source will carry over to the new requisition if the agency time has not expired. If the agency time has expired, the source will display as "Manually Moved."
Question/response options are compared between the current and new requisition to determine if an applicant will be screened out based on their response to a question. If the applicant will be screened out by having their responses carried over, then a message displays in the Internal/External Applicants section of the Move to Requisition pop-up identifying that the applicant will be added or moved but the applicant has been screened out.
Pre-screening surveys are a collection of prescreening questions. Prescreening responses and scores will be carried over to the new requisition if all pre-screening questions in the new requisition's prescreening survey match those in the current requisition (meaning that the applicant has answered all questions in that section). If any of the questions differ or are missing, then the applicant will need to answer the missing questions in order to complete the application. Responses to questions that do match will be saved so the applicant only needs to answer new questions. Each survey is listed separately in the Internal/External Applicants section of the Move to Requisition pop-up.
Applicant responses to compliance questions are carried over if an identical Compliance Questions section is included in the current and new requisition. Keep in mind that the applicant must have opted in or agreed to be considered for other positions in order for any application data to be carried over to a different requisition. This is for compliance reasons.
Training, Assessment and Selection components will not be carried over from requisition to requisition. This data cannot be carried over since an external vendor may own the assessment and the system will not be able to confirm if the assessment questions are identical. An applicant will need to complete the assessment on the new requisition.
Completed forms will be carried over, provided that the form is identical in the new requisition. The applicant's responses to the questions are carried over.
Each form is listed separately by form title. Forms that are not carried over are also listed separately by form title.
The form can be viewed in the applicable forms section of the Applicant Profile > Application tab.
For portals with multiple languages enabled and for which the requisition has translations for the action item, the action item will be copied if the default text from the current requisition matches the new requisition. For example, a requisition has English as the default language for a disclaimer, and the new requisition has German as the default language for the disclaimer but also includes an English translation. The disclaimer will be copied.
The applicant's response to the disclaimer will be copied, provided that the disclaimer text in the current requisition is identical to the text in the new requisition. Each disclaimer will be listed separately in the Internal/External Applicants section of the Move to Requisition pop-up based on the Disclaimer action item title.
Yes. A .pdf of the new application will be available for the applicant if all application components could be copied.
The application from the previous requisition will be available in the Documents tab of the Applicant Profile if that previous requisition contained a completed application.