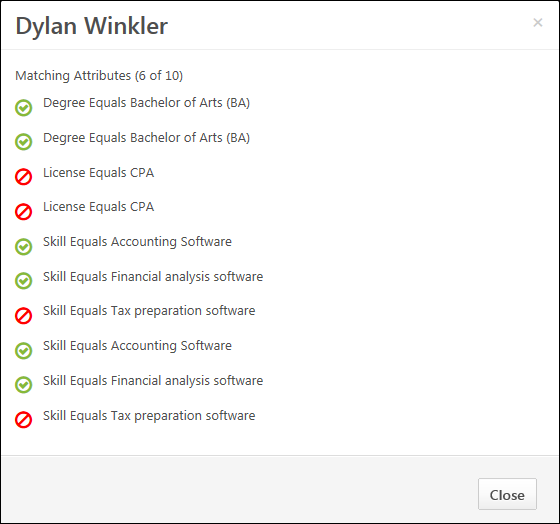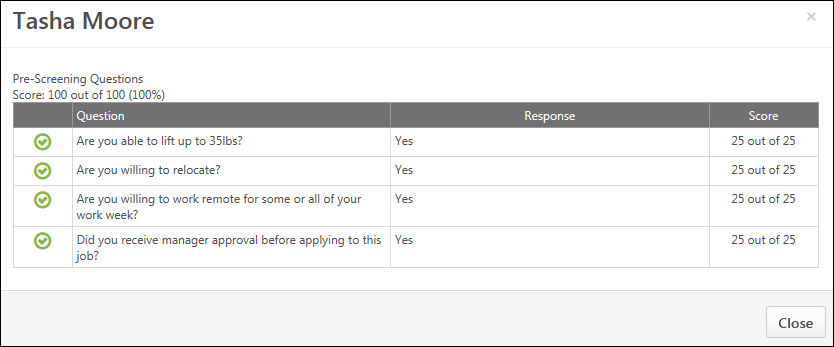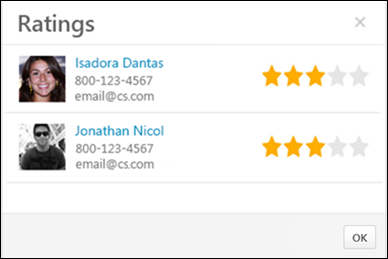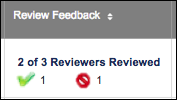Manage Applicants - Applicants Table
Manage Applicants Deprecation: Cornerstone is deprecating Manage Applicants in Q1 2024. See Manage Applicants Overview.
The Applicants table on the Manage Applicants page displays all applicants in an active status for the requisition, sorted by applicant name by default. Up to 50 records display per page.
The Applicants column displays by default and cannot be removed. The additional columns that display are dependent upon the settings defined on the Edit Page Layout page. A scroll bar displays below the Applicants table to view the columns that are not visible within the width of the page.
The options above the Applicants table allow recruiters to define the applicant grouping options, select actions, define the number of applicants that display per page, and edit the page layout.
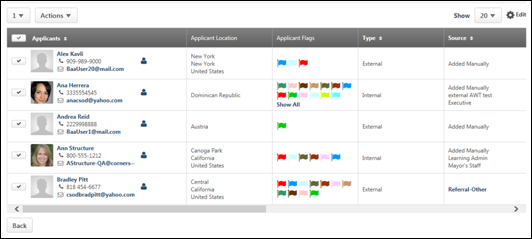
Grouping Options
The Number of Selection Buttons drop-down  displays to the left of the Actions drop-down. This field enables recruiters to select the number of groups in which they would like to be able to place applicants.
displays to the left of the Actions drop-down. This field enables recruiters to select the number of groups in which they would like to be able to place applicants.
See Batch Process Step 1 - Select Number of Groups.
Actions
The Actions drop-down enables recruiters to perform a series of actions on all applicants at once, groups of applicants, individual applicants. The drop-down displays only actions for which you have permission to perform and that are relevant to the functionality in your portal.
See Manage Applicants - Actions for additional information.
Define Number of Applicants to Display
This field allows recruiters to display up to 50 applicants per page in the Applicants table. The field displays a drop-down, from which recruiters can select to show 10, 20, or 50 applicants per page. The selected applicants can then be batch processed or selected individually in order to process actions from the Actions drop-down.
Edit Page Layout
To edit the page layout, which allows recruiters to select which columns display in the Applicants table, click the Edit link in the upper-right corner of the page.
See Manage Applicants - Edit Page Layout.
Applicants Table
The following columns are available in the Applicants table:
| Feature | Description | ||||||||||||||||||
|---|---|---|---|---|---|---|---|---|---|---|---|---|---|---|---|---|---|---|---|
|
Select All Checkbox |
The Select All checkbox button Clicking the checkbox button selects all of the applicants that are visible on the page. Recruiters can then select an action from the Actions drop-down and process all of the selected applicants with that action. |
||||||||||||||||||
| Select Single Applicant Checkbox |
Each row displays a checkbox next to the applicant's name. The box is used to select applicants for whom you would like to process actions, such as assigning training or adding to a different requisition. The box is unchecked by default and displays in a gray color when unchecked. Click the box to select an applicant for processing. Click the box again to unselect an applicant. The checkbox always displays and cannot be modified or removed when editing the layout of the Applicants table. |
||||||||||||||||||
|
Applicants |
This column displays by default and is always visible. This column is fixed and remains visible when scrolling through the additional columns. The column cannot be removed or moved on the Edit Page Layout page. The following information displays for the candidate:
|
||||||||||||||||||
| Applicant Flags |
This column displays the applicant flags that are defined for the applicant. This column is not sortable. Hover over the flag to view the name of the flag. Click the flag to view the flag details. This opens the Applicant Flag pop-up that displays the flag name and description. The user who added the flag also displays, as well as the date on which the flag was added. For portals with multiple languages enabled, the name and description display in the viewing user's language, if available. Note: When viewing the Applicant Flag pop-up for the Potential Duplicate Applicants flag and the Merged Duplicate Applicants flag, the name of the original applicant does not display. The Potential Duplicate Applicant flag displays for applicants who are defined as duplicates. Click the Show All link to open the Summary tab of the Applicant Profile page, which allows recruiters to view all applicant flags that are assigned to the applicant. |
||||||||||||||||||
| Applicant Location |
This column displays the applicant's location, if available. The following location information displays:
|
||||||||||||||||||
| Applicant Preferred Language |
This column enables recruiters to view the applicant's preferred language. The column can be added from the Edit Page Layout page. Note: Applicants define their preferred language on the career site when creating or managing their profile. |
||||||||||||||||||
| Application Flags |
This column displays the application flags that are defined for the application. This column is not sortable. Hover over the flag to view the name of the flag. Click the flag to view the flag details. This opens the Application Flag pop-up that displays the flag name and description. The user who added the flag also displays, as well as the date on which the flag was added. For portals with multiple languages enabled, the name and description display in the viewing user's language, if available. Click the Show All link to open the Summary tab of the Applicant Profile page, which allows recruiters to view all application flags that are assigned to the applicant. |
||||||||||||||||||
| Assessment |
The Assessment column displays the applicant's assessment score, as well as the result below the score. The column name is the title of the assessment. The column only displays for recruiters who have permission to view assessment results. In addition, the column only displays for external assessments and not competency assessments. If a score is not available for the applicant, then "N/A" displays in the column, and a result does not display. This column is sortable. If assessment details are available from the assessment provider, then the score displays as a link. Clicking the link opens the assessment in the provider's assessment application. This allows the recruiter to view the assessment and the applicant's responses. If the assessment is configured by the provider not to display a numeric score, then "Complete" displays as a link for completed assessments. Clicking the link opens the assessment in the provider's assessment application. For portals with an integration with SHL, the SHL Assessment column displays the following information:
Note: The SHL Assessment Integration feature is controlled by backend settings that are disabled by default. To enable this functionality, contact Global Customer Support. SHL Assessment Note: For applicants who are moved or added to the requisition and have bypassed the application workflow, the SHL Assessment column displays "N/A." Group Summary ReportRecruiters can view a summary report of the results for all applicants. Clicking the View All link below the column name opens the report in the assessment application. The report displays all applicants who have completed the assessment. The report may include applicants who have a partially completed application or have been dispositioned. The link only displays if at least one applicant has completed an assessment. Note: The View All link is hidden in the SHL Assessment column on the Manage Applicants page for parent requisitions that have at least one Related Requisitions (Apply to Multiple Jobs). The link also does not display for the associated Related Requisitions (Apply to Multiple Jobs). Custom Integration AssessmentsFor custom integrations, you can view the results on the Manage Applicants page. The name of the column displays as follows:
The information that is available in the column is dependent upon the user's permissions.
Field Glossary for Assessment ResultsThe following table shows the possible fields that display the assessment results. Depending on the type of integration, the fields that display in the results may vary by vendor. Some vendors may use some or all the fields. |
||||||||||||||||||
| Background Checks |
Background check results appear in their own column. For background checks that have a validity period, the results appear during the validity period across all non-closed requisitions that are applicable for the candidate. See Frequently Asked Questions - Background Check Validity Periods. Background Checks with Validity PeriodsValidity periods can be configured for background check integrations when configuring the integration in Edge. See Background Check Connector - Settings. On the Applicant Profile > Statuses tab, the date on which the background check expires displays in the Expiration Date field below the request details. The expiration date is not calculated until results are returned from the background check vendor. In addition, the original requisition where the background check was requested is also visible, both when the background check is in an In Progress status and when results have been returned. If an applicant has applied to other requisitions, then the background check results will be visible for those requisitions, as well, during the background check's validity period. Sensitive StatusesRecruiters who have permission to view sensitive statuses will be able to see background check results across all requisitions for which they have access when the candidate was in a sensitive status for the background check. Recruiters who do not have the sensitive statuses permission will not have access to background check results that were submitted when the status the candidate was in was defined as sensitive. |
||||||||||||||||||
| <First Advantage Integration Name> |
For portals with a First Advantage (FADV) integration, recruiters can view the status and results of a FADV screening assignment from the Manage Applicants table. The column displays in the applicants table to provide updates based on data received from FADV. Note: For users who do not have access to view the data in the column because the custom FADV status is configured as sensitive and the user does not have permission to view sensitive statuses, the column is blank. The following are the possible values in the column:
|
||||||||||||||||||
| Form Assigned |
The Form Assigned column displays the number of forms that have been assigned to an applicant. This column only displays for recruiters with permission to assign recruiting forms. In addition, the column is only available for portals with both Onboarding and Recruiting enabled. |
||||||||||||||||||
| [Name of Interview Status Type] |
Each status that is defined as the status type Interview displays as a separate column in the Manage Applicants table. The information that displays in the column is dependent upon the type of interview selected for the status, either Scheduled Interview or OnDemand Video. Summary information about the status of scheduled interviews and the interviewer recommendations for OnDemand Video interviews displays in the columns. The type of Interview status type column that displays for the status is dependent upon the type of interview configured for the status, either Scheduled Interview or On Demand Video Interview. See the following for more information about the Interview status type columns: |
||||||||||||||||||
|
Matching Criteria |
This column dynamically displays the number of criteria associated with the position for which the applicant matches, as well as the match percentage. The percentage is calculated by dividing the number of matching attributes with the number of attributes for the position. The match percentage displays as both a number and color:
Edit CriteriaUsers with the Applicants: Edit Matching Criteria permission can edit the ideal matching criteria. Clicking the Edit link opens the Edit Matching Criteria pop-up. In the Ideal Matching Criteria pop-up, you can view all attributes for the position as defined in Position Management, as well as edit or delete attributes to filter the submissions. This feature is especially helpful when narrowing down a broad list of applicants that have similar attributes. Note: Changing the criteria on Manage Applicants does not impact the position in Position Management.
The Ideal Matching Criteria pop-up displays the following information and options:
Matching AttributesRecruiters can view the applicant's matching attributes for the job requisition by clicking the linked number of matching criteria, which displays below the matching attributes bar. Information icon
|
||||||||||||||||||
| Pre-Screening Survey |
This column displays summary information for an applicant's score for a given Pre-Screening Survey section in the application workflow. The column is sorted by default by the highest to lowest total survey score. The title of the column will always be Pre-Screening Questions. Each Pre-Screening Survey column represents one pre-screening questions section in the workflow. The following information displays in the column:
Scoring & Screened Out ApplicantsApplicants who were screened out of the application process as a result of the overall score received for a pre-screening questions section do not display on the Manage Applicants page. The applicant's status is automatically changed to Closed. |
||||||||||||||||||
| Questions |
This column displays questions and the response indication from the Prescreen Questions section of the application workflow. A separate column displays for each question. |
||||||||||||||||||
| Ratings |
This column displays the applicant's rating and total number of ratings display below the matching criteria bar. If more than one user has rated the applicant, the rating displays as an average of the total number of ratings. If the applicant has not yet been rated by any user, all stars are gray. By clicking the appropriate star, you can rate the applicant or edit your rating of the applicant. When you edit your rating, the stars appear red until you no longer hover over them, and then they appear yellow again. You cannot edit another user's rating. Note: If you have already rated the applicant, a message appears when you hover over the stars that indicates you have already given a rating. However, you can still change your rating. You can also view ratings made by other users by clicking the Ratings link in parentheses. A Ratings pop-up opens, displaying each user who has rated the applicant. The list is sorted in chronological order from first rater to last and includes the following for each rater:
Note: The rating functionality is only available if the "Allow Ratings" box is checked in General Preferences (by Division). |
||||||||||||||||||
| Review Feedback |
This column displays reviewer feedback for applicants. Reviewer feedback is submitted by reviewers and hiring managers on the Resume/CV Review page.
|
||||||||||||||||||
| Skills Tests |
For applications that include the Skills Test component of the Selection functionality, columns can be added to display the test scores. The available columns are Typing Accuracy and Words Per Minute.
|
||||||||||||||||||
|
Source |
This column displays the source from which the applicant applied to the requisition. For applications submitted via a mobile device, a mobile icon If Referral Suite is enabled and the referral source is Agency - [Agency Name], Referral-Email, Referral-Facebook, Referral-LinkedIn, Referral-Other, Referral-Search Network, or Referral-Suggested, then placing the cursor over the source displays the Referral Information pop-up. For applicants who submit their application via Connect With Us, the source will display as [Career Site Name]. |
||||||||||||||||||
| Status |
This column displays the applicant's status as a link. Clicking the link opens the Change Status pop-up. In addition, the status workflow step displays in parentheses next to the status name. See Manage Applicants - Change Status. Note: For the Closed status, the disposition reason displays in parentheses to the right of the Closed status. This helps recruiters quickly identify the reason an applicant's status was changed to Closed. This column also displays the following information:
|
||||||||||||||||||
| Status Change Date |
This column displays the date on which the applicant's status was most recently changed. This can help recruiters find the applicants who have applied the most recently, as well as identify applicants who should have further action taken. The column is sortable by most to least recent status change. |
||||||||||||||||||
| Submission Date |
This column displays the date on which the applicant submitted their application. This can help recruiters more quickly find the applicants that they have just reviewed in Manage Candidates. This also helps recruiters identify applicants who should have further action taken. The column is sortable by most to least recent submission date. |
||||||||||||||||||
| Type | This column indicates whether a submission is internal or external. |
Anonymized Applicants
Applicants can be anonymized in the Applicant Tracking System (ATS) based on settings configured by the administrator in Compliance Enablement Preferences. When an applicant is anonymized, their name no longer displays on the Manage Applicants page, and their associated data is hidden.
The following occurs on the Manage Applicants page when an applicant is anonymized:
- Anonymized applicants cannot be searched in the Name filter.
- The Action checkbox for the applicant is hidden.
- The applicant's photo is hidden in the Manage Applicants table.
- "Anonymized" displays in the Name & Contact column in place of the applicant's name and contact information.
- All columns that display applicant and evaluation data are blank.
- The Current Status column displays the applicant's current status and the date of the most recent status change, but the status cannot be changed. Note: Anonymized applicants display last when sorting by the Current Status column.
- Applicant warnings and tooltips do not display.
The applicant's anonymized data, such as their name and contact information, cannot be retrieved. However, some data, such as the requisition to which they applied and the date on which they were anonymized, can be viewed in Custom Recruiting Reports.
 displays to the left of the Applicants column. This option is only visible when option 1 is selected in the
displays to the left of the Applicants column. This option is only visible when option 1 is selected in the 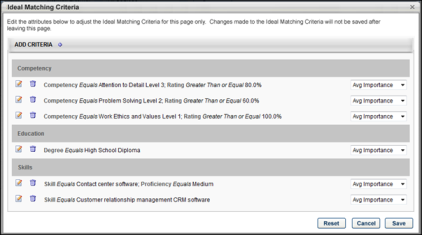
 opens a pop-up of the position criteria. A green checkmark next to an attribute indicates a match. A red warning icon next to an attribute indicates the applicant does not match the attribute. The position's attributes are matched against the applicant's resume.
opens a pop-up of the position criteria. A green checkmark next to an attribute indicates a match. A red warning icon next to an attribute indicates the applicant does not match the attribute. The position's attributes are matched against the applicant's resume.