Manage Applicants - Add to Talent Pool
Manage Applicants Deprecation: Cornerstone is deprecating Manage Applicants in Q1 2024. See Manage Applicants Overview.
The Add to Talent Pool option allows you to add applicants to an existing talent pool or create a talent pool to which to add the applicants.
Note: For portals that have Recruiting but that do not have Succession, you can add applicants to a talent pool but cannot manage talent pools.
To access the Manage Applicants page, go to Recruit > Manage Requisition. On the Manage Job Requisitions page, locate the requisition for which you would like to manage applicants. From there, click the linked number of applicants in the Applicants column.
Permissions
| PERMISSION NAME | PERMISSION DESCRIPTION | CATEGORY |
| Applicants: Add to Talent Pool | Grants ability to add applicants to talent pools. | Recruiting |
| Requisition: Reviewer |
Enables reviewer to access requisitions and applicants for requisitions for which they are a reviewer. This permission cannot be constrained. Note: This is a dynamically assigned permission that is not available in Security Role Administration. Once a requisition is in a Closed or Cancelled status or if the user is removed as a reviewer, the permission is revoked for the associated requisition. This permission cannot be manually assigned. Note: If an applicant reviewer is removed as a reviewer via the Applicant Profile page, the Requisition: Reviewer permission is revoked for the associated requisition. However, if the reviewer was also added as a reviewer via the General tab when creating, editing, or copying the requisition, the reviewer still appears on the In Review panel as a duplicate reviewer and retains access to the requisition and applicants from the Requisition: Reviewer permission. See Applicant Profile Page Overview for more information about duplicate reviewer instances. |
Recruiting |
| Talent Pools - Manage | Grants ability to create and manage Talent Pools. This permission also grants access the ability to add candidates to a job requisition. This permission can be constrained by OU and User's OU. This is an administrator permission. | Talent/Succession - Administration |
Add to Talent Pool
To add applicants to a talent pool:
- Click Add to Talent Pool from the drop-down. This opens the Add to Talent Pool pop-up.
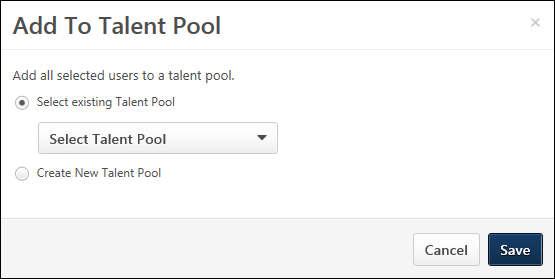
- Select an existing talent pool from the drop-down.
- Or, create a new talent pool by clicking the Create New Talent Pool option and entering the name of the talent pool, up to 50 characters.
- Click . This opens the Applicant Action Results pop-up to indicate whether or not the action was successful. If the action is successful, then the applicants are added to the talent pool. If the action is unsuccessful, then the reason is displayed in the Details column in the pop-up.