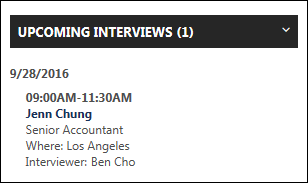Hiring Dashboard - Interviews Widget
The Interviews Widget on the Hiring Dashboard provides hiring managers and recruiters visibility into interview feedback, interview requests, and upcoming interviews.
Note: If an interview was created for a candidate who is now in a Closed status, the interview will not be visible on the Hiring Dashboard.
To access the Hiring Dashboard, go to .
| PERMISSION NAME | PERMISSION DESCRIPTION | CATEGORY |
| Requisition: Reviewer |
Enables reviewer to access requisitions and applicants for requisitions for which they are a reviewer. This permission cannot be constrained. Note: This is a dynamically assigned permission that is not available in Security Role Administration. Once a requisition is in a Closed or Cancelled status or if the user is removed as a reviewer, the permission is revoked for the associated requisition. This permission cannot be manually assigned. Note: If an applicant reviewer is removed as a reviewer via the Applicant Profile page, the Requisition: Reviewer permission is revoked for the associated requisition. However, if the reviewer was also added as a reviewer via the General tab when creating, editing, or copying the requisition, the reviewer still appears on the In Review panel as a duplicate reviewer and retains access to the requisition and applicants from the Requisition: Reviewer permission. See Applicant Profile Page Overview for more information about duplicate reviewer instances. |
Recruiting |
Click here to view the Hiring Dashboards training video in the Cornerstone Success Center.
Rachel is a Hiring Manager user who has open requisitions to fill multiple positions on her team. She has applicants in different stages of the interview process and would like to check the interview status of her open requisitions.
To get a quick view of the interview status of her open requisitions, Rachel goes to the Hiring Dashboard. From there, she can view counts of the different interview states:
- Interview Feedback - This section displays interviews that have been completed and require completion of the interview guide, if provided. Additionally, this section displays interviews that require an Advance/Do Not Advance recommendation and comments.
- Interview Requests - This section displays interview requests for interviews that have not yet occurred.
- Upcoming Interviews - This section displays interviews that are scheduled to occur on the current day or later.
- Rachel has completed an interview with Tony, an applicant for one her open requisitions, and would like to provide a recommendation.
- Rachel opens the Hiring Dashboard to view the status for Tony's interview.
- From the dashboard, she can see a tile for Tony in the Interview Feedback section of the Interviews widget. The following information displays for the completed interview:
- The date in which Tony was interviewed.
- The position to be filled by the requisition.
- The interview method (Phone, In-Person, OnDemand).
- An button.
- A button.
- Rachel believes that Tony would be a great fit for the position. She selects the button. This opens an Advance pop up with an option to leave a comment.
- After leaving a comment and selecting , Rachel sees that the card is removed from the Interview Feedback section.
- Rachel has completed an interview with Emma, an applicant for of one her open requisitions. Rachel would like to complete the associated interview guide.
- Rachel opens the Hiring Dashboard to view the status for Emma's interview.
- From the dashboard, she can see a tile for Emma in the Interview Feedback section of the Interviews widget.
- The following information displays in the tile:
- The date in which Emma was interviewed.
- The position to be filled by the requisition.
- The interview method (Phone, In-Person, OnDemand).
- An Interview Guide icon .
- Rachel selects the Interview Guide icon and is directed to the interview guide for Emma's interview.
- After completing the interview guide and returning to the Hiring Dashboard, Rachel sees that Emma's card is removed from the Interview Feedback section.
An interview has been scheduled with Ash, an applicant for one of Rachel's open requisitions. Rachel is designated as an interviewer and would like to accept the interview request.
- Rachel opens the Hiring Dashboard to view her interview request for Ash's interview.
- From the dashboard, she can see a tile for Ash in the Interview Requests section of the Interviews widget.
- The following information displays for the interview:
- The date and time of the interview.
- The name of candidate to be interviewed.
- The interview location or method.
- An button.
- A button.
- Rachel selects the button.
- After selecting the button, Rachel sees that the interview tile is removed from the Interview Requests section.
An interview has been scheduled with Robbie, an applicant for one of Rachel's open requisitions. Rachel is requisition owner, not an interviewer, but would like to see the Robbie's interview details.
- Rachel opens the Hiring Dashboard to view her interview details for Robbie's interview.
- From the dashboard, she can see a tile for Robbie in the Upcoming Interviews section of the Interviews widget.
- The following information displays for the interview:
- The date and time of the interview.
- The name of the candidate to be interviewed.
- The interview location or method.
- The name of the interviewer(s).
- A button.
- Rachel reviews the interview details, interviewers, and Robbie's resume.
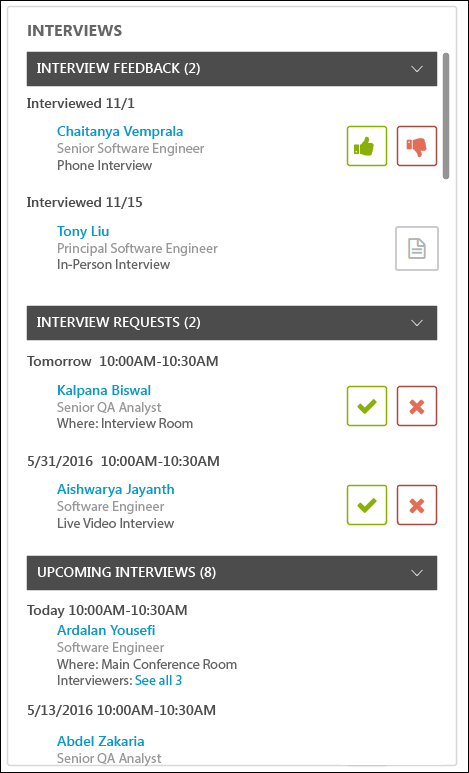
Interview Feedback
The Interview Feedback section allows you to advance or pass on applicants who have completed the interview. This section displays up to 10 completed interviews for which feedback has not yet been submitted by you or by interviewers for job requisitions for which you are the owner or hiring manager.
Completed interviews appear in this section for up to 30 days after the interview date has passed. After 30 days, if an advance/pass decision has not been made by the interviewer, then the interview moves to the Completed Interviews tab on the Interview Manager page and can no longer be accessed from the Hiring Dashboard.
The following information displays for each completed interview:
- Interviewed - This displays the [Day/Month] on which the interview occurred.
- Applicant Name - This is the name of the applicant for whom the interview was conducted. Click the applicant's name to open their Applicant Profile page.
- Job Title - This displays the name of the job for which the interview was conducted.
- Interview Type - This displays the type of interview. The following are the possible values:
- Phone Interview
- In-Person Interview
- Virtual Interview
- Advance - Click the Advance icon
 to recommend moving the applicant forward. This opens the Recommendation: Advance pop-up. In the pop-up, you can enter comments about your decision. Then, click at the bottom of the pop-up.
to recommend moving the applicant forward. This opens the Recommendation: Advance pop-up. In the pop-up, you can enter comments about your decision. Then, click at the bottom of the pop-up. - Do Not Advance - Click the Do Not Advance icon
 to recommend that the applicant not move forward. This opens the Recommendation: Do Not Advance pop-up. In the pop-up, you can enter comments about your decision. Then, click at the bottom of the pop-up.
to recommend that the applicant not move forward. This opens the Recommendation: Do Not Advance pop-up. In the pop-up, you can enter comments about your decision. Then, click at the bottom of the pop-up. - Interview Guide - The Interview Guide icon displays if an interview guide is available for the interview. Click the icon
 to open the guide and record your advance/pass decision. Note: The Advance/Do Not Advance icons do not display if an interview guide is configured for the interview and if a rating is not required for the interview guide.
to open the guide and record your advance/pass decision. Note: The Advance/Do Not Advance icons do not display if an interview guide is configured for the interview and if a rating is not required for the interview guide. - View All - Click View All at the bottom of section to view all items.
Interview Requests
The Interview Requests section displays up to 10 pending interview requests for which you have been added as an interviewer. Interviews only appear in this section if you have not yet accepted or denied the interview request.
The total number of interview requests displays to the right of the section heading.
The following information displays for each interview request:
- Interview Date - The date above the interview details is the date of the interview.
- Interview Time - The start and end time of the interview displays below the interview date.
- Applicant Name - This is the name of the applicant for whom the interview is being conducted. Click the applicant's name to open their Applicant Profile page.
- Job Title - This displays the name of the job for which the interview is being conducted.
- Where - This displays the location of the interview. If "Phone Interview" displays, then this indicates that the interview will be conducted via phone. If "OnDemand Interview" displays, then this indicates that the interview will be conducted via a video interviewing tool. If "Live Video Interview" displays, then this indicates that the interview will be live via video. If a location was not configured, then this field displays "Not Defined."
- Accept - Click the Accept icon
 to accept the interview request.
to accept the interview request. - Deny - Click the Deny icon
 to deny the interview request.
to deny the interview request. - View All - Click View All at the bottom of section to view all items.
Note: OnDemand Video interviews are conducted via third party software, such as an integration with HireVue. Applicants access the third party software and record a video of themselves, through the software provider, answering the questions that you prepare for the applicant. Then, the video is submitted to be reviewed by the video interview reviewers, who are selected when the OnDemand Video interview is configured by the recruiter. For more information about OnDemand Video interview types, see the Interview Status Type - On Demand Video Interview topic in Online Help.
Upcoming Interviews
For requisition owners and hiring managers, the Upcoming Interviews section displays up to 10 interviews that are scheduled for the requisition for the current date or for a future date. For users who are only interviewers, then the Upcoming Interviews section displays up to 10 interviews for which the user is scheduled. Note: For requisition owners, if you decline an interview that has multiple interviewers, and another interviewer accepts the interview, then the Upcoming Interviews section will still display the interview.
Interviews only appear in this section after at least one interviewer has accepted the interview. The total number of upcoming interviews displays to the right of the section heading.
The following information displays for each upcoming interview:
- Interview Date - The date above the interview details is the date of the interview. Interviews on the current date display "Today." Interviews on the next day display "Tomorrow."
- Interview Time - The start and end time of the interview displays below the interview date.
- Applicant Name - This is the name of the applicant for whom the interview is being conducted. Click the applicant's name to open their Applicant Profile page.
- Job Title - This displays the name of the job for which the interview is being conducted.
- [Location] - For in-person interviews, this will display "Where: [Location]." If "Phone Interview" displays, then this indicates that the interview will be conducted via phone. If "OnDemand Interview" displays, then this indicates that the interview will be conducted via a video interviewing tool. If "Live Video Interview" displays, then this indicates that the interview will be live via video. If a location was not configured, then this field displays "Not Defined."
- Interviewer - This displays the name of the interviewer. Click See all if there is more than one interviewer.
- View All - Click View All at the bottom of section to view all items.