Search Results Details
The search results for both the Quick Search and Advanced Search tabs display all candidates who match the criteria defined for the search. The results display general details for each candidate and provide direct access to the candidate's Applicant Profile page.
The results for a search on Candidate Search are accessed by clicking on the Quick Search or Advanced Search tabs. You can also access search results via saved searches.
| PERMISSION NAME | PERMISSION DESCRIPTION | CATEGORY |
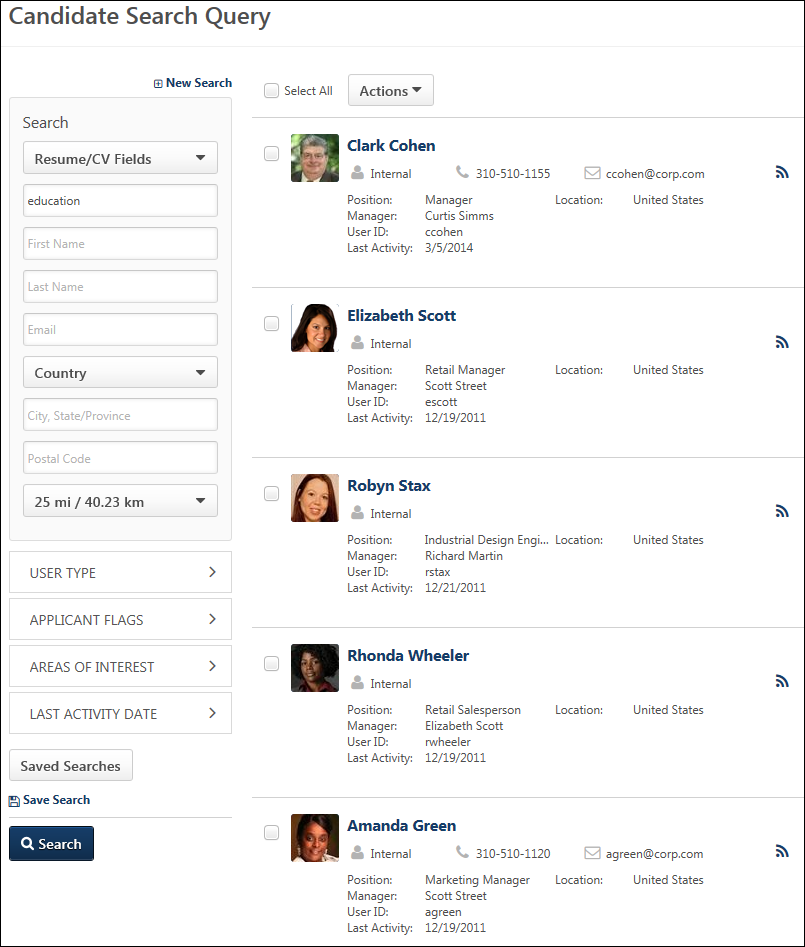
Select All
The Select All box to the left of the Actions drop-down checks all candidates on the current page, enabling you to batch perform the Add to Requisition, Add To Talent Pool, and Send Email actions. Unchecking the box unchecks all users on the current page.
Actions
The Actions drop-down enables you to perform a series of actions on all candidates at once or on individual candidates. The drop-down only displays actions for which you have permission to perform and that are relevant to the functionality in your portal.
For detailed information about the available actions, see the Candidate Search Query Results - Actions topic in Online Help.
Candidate Results
The candidate search results are displayed in the order in which they were retrieved from the search server. Each candidate card shows general information about the candidate and helps the recruiter to determine the candidates on which to take action.
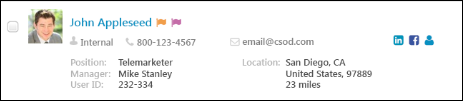
Note: When constraints are applied to the recruiter or administrator's permission to search candidates, the search results are limited to candidates who fit within the permission constraints. For example, if the search criteria are for Sales Manager Position OU and Houston Location OU, then only candidates associated with the indirect OUs of Sales Manager and Houston display in the search results. For external candidates, the following constraints are associated with external candidates: Restrict to Position, Restrict to User's Position, Restrict to Division, Restrict to User's Division, Restrict to Location, and Restrict to User's Location.
The following information displays for candidates in the search results:
- Checkbox - Each row displays a checkbox next to the candidate's name with which you can use to perform single actions. The box is unchecked by default.
- Photo, Name & Contact - The following displays for the candidate:
- Photo, if available; ghost image displays if no photo is available.
- Candidate's name displays as a link. Clicking the link opens the Applicant Snapshot page of the applicant's profile for the most recent requisition to which the candidate applied. The snapshot opens for all candidates, including those who have not yet applied to a job requisition.
- Type - Indicates if a candidate is internal (existing employee) or external (applied for a position through the application process). Note: Administrators can disable the ability to search for and view internal employees in Candidate Search Query. This is controlled by a preference in Requisition and Applicant Preferences. If this preference is enabled, the Internal filter option is not available. See Requisition and Applicant Preferences.
- Phone Number
- Applicant Flags - Applicant flags that are associated with an applicant display to the right of the candidate's name. This information only displays for users with permission to manage flags. The flags that display are the flags that are visible to the recruiter based on the flag's visibility settings and OU availability. Hover over the flag to view the name of the flag. Up to five flags display by default.
- Click Show More to open the Applicant Profile page, from which the recruiter can view the additional applicant flags.
- Click the flag to view the flag details. This opens the Application Flag pop-up, which displays the flag name and description. The user who added the flag also displays, as well as the date on which the flag was added. For portals with multiple languages enabled, the name and description display in the viewing user's language, if available.
- Social Profiles - You can access the candidate's Facebook or LinkedIn social profiles by clicking the social profile icons on the right side of the candidate's row. The profiles must be linked via the My Account page or the candidate's My Profile page on the career site.
- Resume - Click the resume icon
 to view the candidate's most recently uploaded resume. The resume opens in the file type in which the applicant submitted the document.
to view the candidate's most recently uploaded resume. The resume opens in the file type in which the applicant submitted the document. - For resumes that are typed or pasted into the Write or Paste a Resume/CV field during the application process, clicking the Resume icon opens a pop-up that displays the resume data.
- For pasted resumes, the resume data appears in the original format in which the candidate pasted it.
- For resumes submitted by internal users using their Career Center resume, clicking the Resume icon opens the resume as a PDF.
- For applicants who applied using their Seek profile, a Seek icon
 displays. Click the icon to view the applicant's profile.
displays. Click the icon to view the applicant's profile.
- Applicant Feed - Clicking the Applicant Feedback icon
 opens the Applicant Feed page, from which you can view an applicant's entire history of events and comments from the most recent 20 requisitions related to the applicant. This allows recruiters to only have to access one page in order to view this data.
opens the Applicant Feed page, from which you can view an applicant's entire history of events and comments from the most recent 20 requisitions related to the applicant. This allows recruiters to only have to access one page in order to view this data. - Position - For internal candidates, displays their current position. For external candidates, displays their current position and the organization associated with their current position, as defined on the candidate's resume. If the position or organization are longer than 100 characters, hover over the name to display the full name.
- Manager - This field displays the candidate's manager, if available. If the manager's name is longer than 100 characters, hover over the name to display the full name.
- User ID - This field displays the user ID for the candidate.
- Area(s) of Interest - If an applicant has applied to the organization via Connect With Us, and they have selected areas of interest, then their interests display in the Area(s) of Interest field in the search results.Note: Applicants select areas of interest when applying to the organization via Connect With Us from the career site.
- Location - For internal candidates, displays the name of the Location OU to which they are assigned. For external candidates, displays the city and state defined in the Contact Information section of the user record.
- Distance - The candidate's distance from the location displays below the location information. This field only appears if the search defined a location.
For candidates submitted by a recruiting agency, the source credit setting is respected when searching for candidates.
Candidate Opt-Out
Candidates who opt out of candidate search are not visible in the search results.
Total Search Results Number
The total number of search results displays below the results at the bottom-right of the page. If there is more than one page of search results, then the total results displays along with the number of results per page. A maximum of 1000 search results can be displayed. If more than 1000 search results are returned, a message is displayed at the top of the page indicating that the search criteria should be refined.
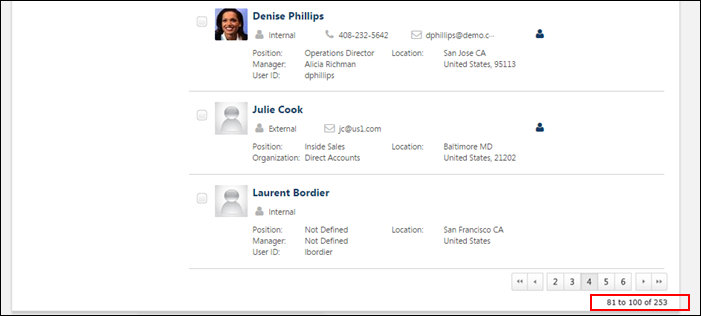
Next/Previous
Click Next to view the next page of search results. Click to view the previous page of search results. Up to 20 search results display per page, with a maximum of 500 results total. If a larger-than-desired number of results appear, the search query may need to be refined with additional or more specific criteria.