The search criteria panel on the left side of the search results page for the Quick Search tab displays all criteria that were selected when conducting the search.
Recruiters can edit the search criteria if enabled by the administrator in Compliance Enablement Preferences. If recruiters are not allowed to modify the search criteria, then the criteria in the panel are grayed out and not selectable. Note: The Job Details and View Criteria links are still selectable. However, the criteria in the View Criteria pop-up cannot be modified.
The results for a search on Candidate Search are accessed by clicking on the Quick Search or Advanced Search tabs. You can also access search results via saved searches.
| PERMISSION NAME | PERMISSION DESCRIPTION | CATEGORY |
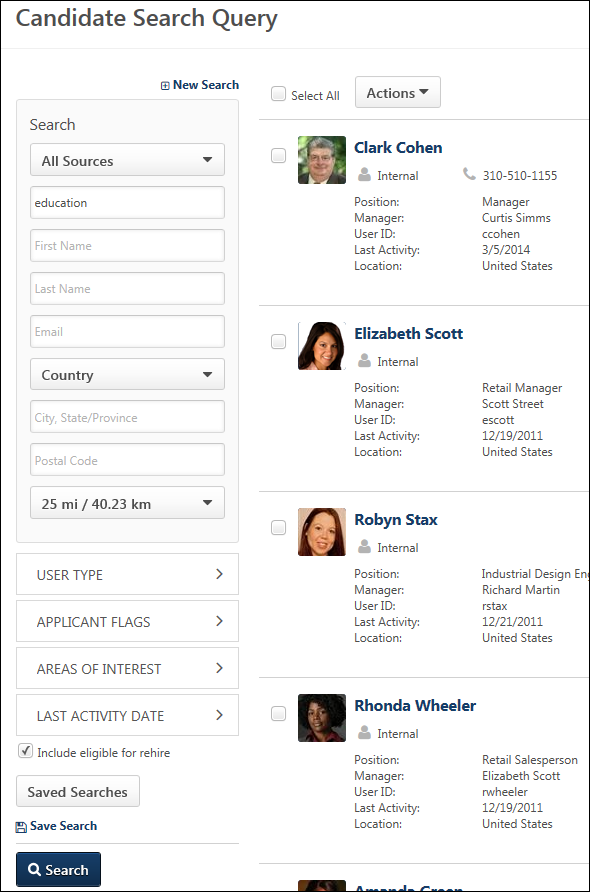
New Search
Click New Search at the top of the page to conduct a new search. This opens the Quick Search tab on the search page, with all fields returned to their default state.
Reason for Search
The Reason for Search section only appears if enabled in Compliance Enablement Preferences. This section displays the following information:
- Reason for Search - This is the reason that was selected for conducting the search. The reason is not editable for the search once the search has been conducted.
- Job Details - Click Job Details to view the job details, which includes the requisition's internal and external job description, minimum qualifications, and ideal qualifications.
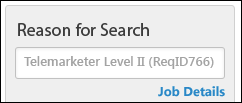
Search
This section displays the additional user criteria used to filter the search results. The following fields display:
- Source - This option displays the source information that was selected for the search, either Resume/CV Fields or Resume Attachments or both.
- Keywords - This field displays the keywords used in the Resume/CV keywords field.
- First Name - This field displays the full or partial first name entered for the search.
- Last Name - This field displays the full or partial last name entered for the search.
- Email - This field displays the email address entered for the search.
- Country - This field displays the country selected for the search.
- City/State/Province - This field displays the city and state/province entered for the search.
- Postcode -This field displays the postal code entered for the search. Note: This field only displays if a postal code applies to the country selected in the Country field.
- Radius - This field displays the radius defined for the search location.
User Type
This option displays the candidate type selected for the search, either Internal or External or both.
Note: Administrators can disable the ability to search for and view internal employees in Candidate Search Query. This is controlled by a preference in Requisition and Applicant Preferences. If this preference is enabled, the Internal filter option is not available. See Requisition and Applicant Preferences.
Applicant Flags
This option displays the applicant flags that were selected for the search.
Saved Searches
The Saved Searches option enables you to search for candidates using searches you have saved or searches made public by other users.
To search using a saved search, click Saved searches. This opens the Saved Searches pop-up, which displays the following information:
- Keyword Search - Filter the list of saved searches by entering keywords into the search bar, up to 50 characters. Click to update the list.
- Saved Search Title - Click the title of the saved search to view the search results on the search results page. The results display all candidates found using the search criteria for the saved search.
- Date Saved - The date the search was added as a saved search displays below the saved search title.
- Search Criteria - The search criteria that were configured on the Candidate Search page displays in the center column. The following criteria types may have been configured for the search:
- Resume/CV keywords
- First Name
- Last Name
- Country
- City, State/Province
- Zip Code
- Radius
- Applicant Flags - (Note: If a flag has been removed from a user, then the user does not appear in the search results using this search filter. If the flag's visibility rule has changed and no longer allows the user to view the flag or the flag cannot be used to search in Candidate Search, then candidates will not appear in the results for the flag.)
- User Type
- Source
- Options Drop-Down - The drop-down to the right of the search criteria displays the Edit option. Click the link to open the Candidate Search page with the criteria options filled. You can change the settings for the saved search, and then click Save Search to save the updated settings. To reset the search criteria after making changes, click Reset Search.
Click to cancel the changes to the search.
Save As
The Save As link only displays when editing an existing saved search. Once all changes are made to the saved search, click Save As to save the search as a new saved search. Enter a title in the Save Search pop-up, and then click to save the search.
Save Search
Save the changes to the criteria by clicking . This opens the Save Search pop-up. Enter a unique title in the Title field, up to 100 characters. This is a required field. Click to save the criteria or to close the pop-up without saving. Note: If you save changes to the criteria, and then make additional changes that you would like to save, the title given to the previous saved search populates the Title field in the Save Search pop-up. You can edit or rename the title.
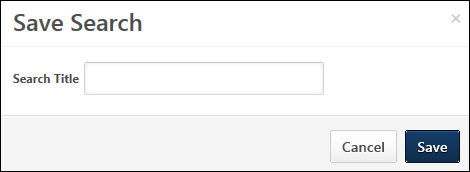
Search
If changes are made to the fields, then the button executes a new search based on the updated criteria. If the option to require a reason for the search is enabled in Compliance Enablement Preferences, then the Reason for Search pop-up displays, and a reason for the search must be selected before the search results display.
Note: The button only displays on the Search Candidates results page if the Require OFCCP Compliance Enablement functionality option is not checked in Compliance Enablement Preferences. In addition, users must be allowed to filter the search results, which also must be enabled in Compliance Enablement Preferences. See Compliance Enablement Preferences.
Reason for Search
Clicking may require you to enter a reason for the search prior to conducting the search. If configured in Compliance Enablement Preferences, when is clicked, a Reason for Search pop-up opens. Select a requisition from the Specific Requisition drop-down to indicate the requisition for which you are conducting the search. Or, select Other and enter a reason in the text field. There is no character limit when entering a reason in the Other field. Click in the pop-up to execute the search.
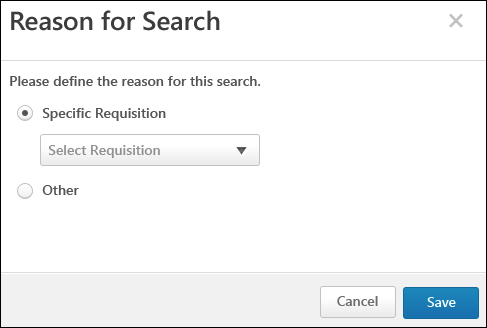
Note: The Specific Requisition drop-down displays all requisitions that are available to the user. For this reason, the user must have permission to manage or review requisitions or must be a requisition owner.
Note: If users are not required to enter a reason for the search, then clicking on the Search Candidates page executes the search.