My Team is designed to give managers greater visibility into all their employees' learning and performance activities, as well as user record data. With My Team, managers access all information, development activities and action items for team members all from a single, highly graphical view. Managers can also access reports and dashboards and share permissions from this page.
Important: This section only applies to organizations that have not yet transitioned to Universal Profile. If your organization is using Universal Profile, then please disregard the My Team section. See Universal Profile - Bio Overview.
Managers can view the following information about their direct and indirect reports from My Team:
- Team To Do/Action Items - Training that needs to be approved
- Tasks - Assigned To-Do's, Assigned Training, Assigned Tasks
- Profile - User Profile, Transcript, Certification, Resume, Connect, Peers
- Performance - Goals, Dev Plans, Competencies, Reviews, Succession
- Calendar - View Training
- Comments - View Comments
Managers can do the following from MyTeam for any direct or indirect report:
- Approve, deny or defer learning
- Create to-do's
- Add External Training
- Print Transcript
- Certification
- Connect
- Create Goal
- Send email on past due training directly from calendar
- Add comments
- Print My Team content
See My Team Permissions for the permission needed to view the various My Team data.
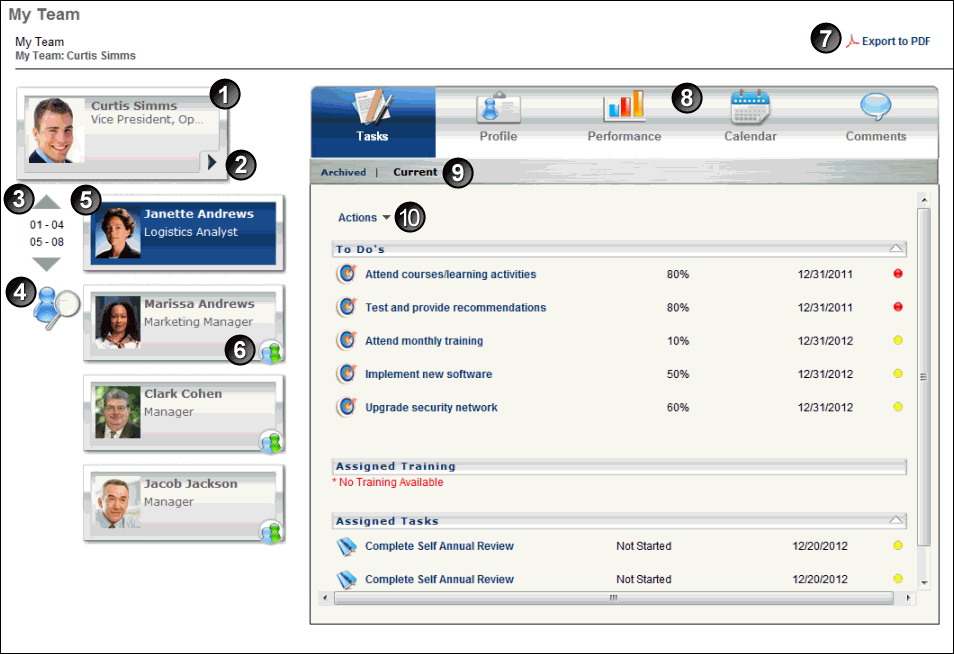
- Primary ID Cards - These provide a graphical view of the manager and all subordinates. A photo is included if one is uploaded in the user record; ghost image displays if a photo is not uploaded. The manager displays in the primary ID card. Direct and indirect reports display in the secondary ID cards.
- If all of a user's My Team permissions are constrained by User's Direct Reports, then the user list in My Team only displays the user's direct reports. The user list does not display any indirect reports. Also, the View Direct Reports link is not available on any direct report's ID card. However, if the user's permission is also constrained by User Self and Subordinates, then this overrides the User's Direct Reports constraint. This may occur if the user has My Team permissions in the dynamic Manager role.
- Quick Links - Placing the mouse over the arrow in the bottom-left corner of the manager's ID card provides access to other areas of the application pertaining to the manager's team. The manager can access standard reports, dashboards, and share permissions pages as well as assign training for the entire team or create a goal for the entire team.
- Scroll Functionality - Scroll through the list of direct reports by clicking the up and down arrows below their ID card. Employees are listed in alphabetical order by last name. The maximum number of employees that are included in the scroll functionality is 100.
- User Search - Search for direct and indirect reports with the User Search functionality. Clicking the icon opens the Search My Team pop-up appears on which you can search by first or last name, division, and position. At least one search criteria must be entered in order to display search results. Once the employee is found, click the employee name to view their My Team data.
- If all of a user's My Team permissions are constrained by User's Direct Reports, then the manager can only search for their direct reports. However, if the user's permission is also constrained by User Self and Subordinates, then this overrides the User's Direct Reports constraint.

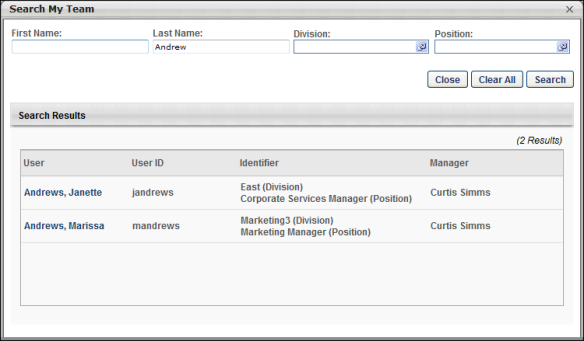
- Secondary ID Cards - Select a direct or indirect report's ID card to view their My Team data.
- Direct Report Icon - Indicates that the user has direct reports. Click the Direct Report icon to view the user's direct reports, who are your indirect reports.
- Export to PDF - Enables selected My Team data to be compiled into a PDF as a printable document. See Print My Team Overview.
- Tabs - Use the tabs in workspace panel to access the Activities, Profile, Performance, Calendar, or Comment pages.
- Sub-Links - Displays links to additional employee information within each tab. When switching from one secondary ID card to another, you remain on the same tab/link for each user. Note: This does not apply when searching for a new user in the Search My Team pop-up. The user is always taken to the first tab/link on the page when searching from the pop-up.
- Actions Drop-Down - Displays actions the manager can perform relative to the current page. Note: An Actions drop-down does not display on pages for which there are no actions to take.
See also: