With the appropriate permissions, you can print the content in the primary ID card tabs and sublinks. The Export to PDF link, found in the upper-right corner of the My Team page, opens the Print My Team pop-up on which you can choose the data to print.
| PERMISSION NAME | PERMISSION DESCRIPTION | CATEGORY |
| Universal Profile - User Record - View Users | Grants ability to view user records in the system. Administrators can view the Modification History page for user records within their constraints. The administrator must have additional permissions to view specific fields on the user record. This permission can be constrained by OU, User's OU, User's Self, User Self and Subordinates, and User. This is an administrator permission. | Core Administration |
| Users – Edit General Information | Grants ability to edit the general fields on a user record, including first name, last name, username, assigned OUs, and custom relationships. This permission works in conjunction with the Users - View permission. This permission can be constrained by OU, User's OU, User's Self, User Self and Subordinates, and User. This is an administrator permission. | Core Administration |
| Users – View General Information | Grants ability to view the general fields on a user record, including first name, last name, username, assigned OUs, and custom relationships. This permission works in conjunction with the Universal Profile - User Record - View Users permission. This permission can be constrained by OU, User's OU, User's Self, User Self and Subordinates, and User. This is an administrator permission. | Core Administration |
| Users - View | Grants the ability to search for and view summary information about users in the portal via the Admin/Users screen. This permission can be constrained by OU, User's OU, User Self and Subordinates, and Users. If multiple constraints are added, these constraints are considered OR statements. This is an administrator permission. | Core Administration |
Print My Team Pop-Up
The Print My Team pop-up contains a list of each My Team tab that is available to you to print. You can select the tabs to include. You can also print each tab on a separate page or on as few pages as possible. Both checkboxes are checked by default, as well as the radio buttons Include the Full User Record and Print My Team on as few pages as possible.
If a user does not have permission to view and print a tab, the tab does not display in My Team or on the Print My Team pop-up. Further, the Export to PDF link does not display for users who do not have permission to print a My Team profile.
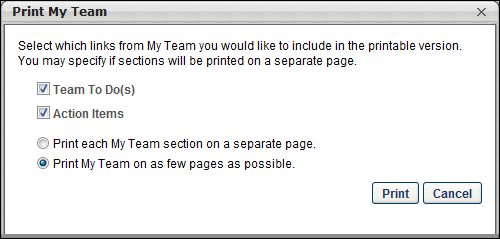
- Team To Do(s) - Check the box to print the Team To Do tab content. If the Team To Do box is checked, the content displays below the User Profile and Photo content, even if there are no To Do's listed in My Team.
- Action Items - Check the box to print the Action Items tab content. If the Action Items box is checked, the content displays below the Team To Do's section, even if there are no action items listed in My Team.
- Print each My Team section on a separate page - Select the radio button to print each tab on a separate page. Tabs with multiple pages are separated by a page break.
- Print My Team on as few pages as possible - Select the radio button to print the content without page breaks.
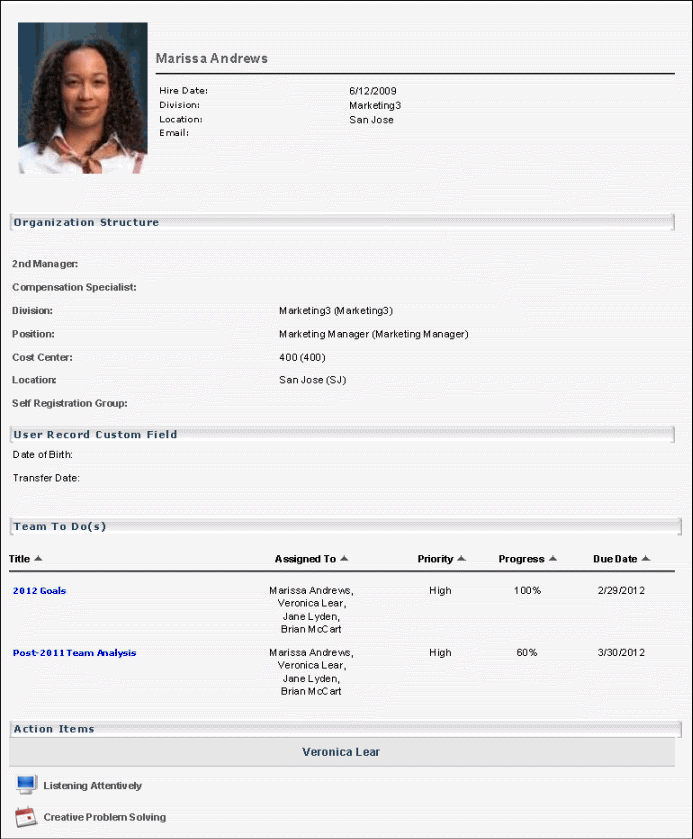

Users with Internet Explorer 8 or Below
If using Internet Explorer 8 or below, an Internet Options Security setting must be modified in order to enable printing of My Team content.
To modify the setting:
- Click the Tools menu in your browser window.
- Click Internet Options. The Internet Options pop-up opens.
- Click the Security tab.
- Click the Custom Level button. The Security Settings - Internet Zone pop-up opens.
- In the Downloads section, enable Automatic prompting for file downloads.
- Click OK to close the Security Settings - Internet Zone pop-up.
- Click OK to save the setting and close the Internet Options pop-up.