Proration enables an organization to adjust a user's compensation based on a prorated time period instead of the compensation period. This may be necessary if the employee has not been with the organization, in the position, or in their current salary for the entire compensation period. This may also be necessary if an employee did not receive a compensation adjustment from the prior compensation period. Proration can be based on the employee's Last Hire Date, Last Salary Change Date, or their time in an OU such as Position of Division. Proration can also be based on an employee's time in a specific group. Compensation components can be set to be prorated by the compensation administrator when configuring the compensation component.
The Proration pop-up enables the compensation manager to view recommendations and allocate prorated amounts for each of the prorated periods of a component for a user.
The Proration pop-up is accessed by clicking the Edit icon ![]() for a prorated component for a user in which there are multiple prorated periods.
for a prorated component for a user in which there are multiple prorated periods.
This pop-up can only be accessed when there is a component with multiple prorated periods.
Equity Proration with Shares
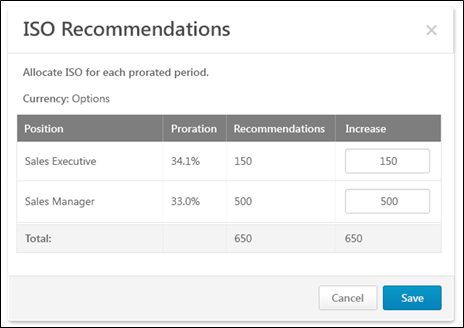
The pop-up title reflects the component that is being prorated.
Currency
For ISO or NQO equity components, the currency is Options. For RSA equity components, the currency is Shares.
Proration Table
Within the proration table, the following information is displayed:
- Proration Criteria - This displays the criterion by which the component is prorated. For example, if the proration is based on the time a user spent in a position, then this column displays the user's positions during the compensation period.
- Proration - This displays the proration percentage that is associated with the proration criterion.
- Recommendations - This displays the original recommendation amount.
- Increase - In this column, enter the allocation amount as a fixed amount of stock options.
- If the Increase amount is outside the guidelines and the threshold, the row is highlighted in red, and a red Warning icon
 appears to the right of the allocation. The proration pop-up cannot be saved until the allocations are adjusted to be within the threshold.
appears to the right of the allocation. The proration pop-up cannot be saved until the allocations are adjusted to be within the threshold.
- If the Increase amount is outside the guidelines and the threshold, the row is highlighted in red, and a red Warning icon
Total
This column displays the summation of all of the following values:
- Recommendations - This is the sum of the recommendations of each prorated period.
- Increase - This is the sum of the increase amounts.
Save or Cancel
Click to save the proration allocations. Or, click to discard the proration allocations.
Equity Proration with Cash Award
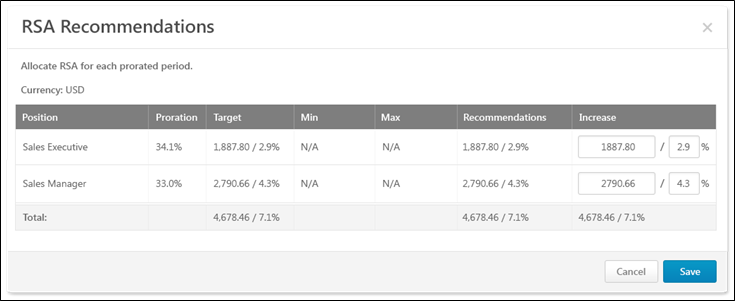
The pop-up title reflects the component that is being prorated.
Currency
This displays the compensation task currency in which monetary values are displayed in the pop-up.
Proration Table
Within the proration table, the following information is displayed:
- Proration Criteria - This displays the criterion by which the component is prorated. For example, if the proration is based on the time a user spent in a position, then this column displays the user's positions during the compensation period.
- Proration - This displays the proration percentage that is associated with the proration criterion.
- Target - This displays the prorated component target for the prorated period.
- Min - This displays the prorated minimum adjustment guideline amount.
- Max - This displays the prorated maximum adjustment guideline amount.
- Recommendations - This displays the original recommendation amount as an amount and as a percentage of the Base Salary.
- Increase - In this column, enter the allocation amount as a fixed amount or as a percentage of base.
- If the Increase amount is outside the guidelines but within the threshold, the row is highlighted in yellow. When the proration pop-up is saved, the row in the compensation plan is also highlighted in yellow, and a yellow Warning icon appears to the right of the allocation.
- If the Increase amount is outside the guidelines and the threshold, the row is highlighted in red, and a red Warning icon
 appears to the right of the allocation. The proration pop-up cannot be saved until the allocations are adjusted to be within the threshold.
appears to the right of the allocation. The proration pop-up cannot be saved until the allocations are adjusted to be within the threshold.
Total
This column displays the summation of all of the following values:
- Target - This is the sum of the targets of each prorated period.
- Recommendations - This is the sum of the recommendations of each prorated period.
- Increase - This is the sum of the increase amounts.
Save or Cancel
Click to save the proration allocations. Or, click to discard the proration allocations.