The Promotion pop-up enables the compensation manager to promote a user and specify the details of the promotion. The pop-up displays the current salary structure and organizational unit (OU) associations for the user.
To promote a user, on the Base tab of the compensation plan, select the Promote option from the Options drop-down menu ![]() that appears to the right of the user photo in the Plan Details table. Note: The Options drop-down is not available for ineligible employees.
that appears to the right of the user photo in the Plan Details table. Note: The Options drop-down is not available for ineligible employees.
The ability to promote a user is only available if a promotion component is available in the compensation plan.
Pre-Configuration Note: A salary range for the Position OU that is selected in the New Position field must already be configured in Salary Structures by the administrator in order to save the promotion. If the new position does not have a salary range configured, then an error message displays when attempting to save the promotion.
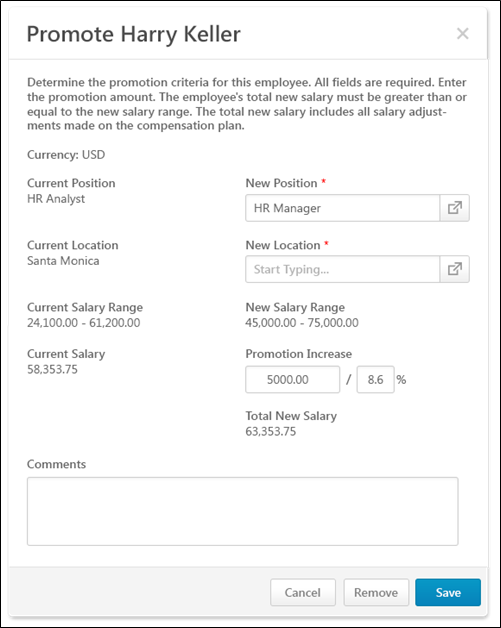
The following information and fields are available within the pop-up:
Currency
This displays the compensation task currency in which monetary values are displayed in the pop-up.
Primary Salary OU
The user's current primary salary OU appears on the left. This is the primary OU from the salary structure, which is configured by the administrator.
In the New (Primary Salary OU) field on the right, click the Select icon ![]() to select the user's new primary salary OU. This is the user's primary salary OU after the promotion. This is required.
to select the user's new primary salary OU. This is the user's primary salary OU after the promotion. This is required.
Secondary Salary OU
The user's current secondary salary OU appears on the left. This is the secondary OU from the salary structure, which is configured by the administrator.
In the New (Secondary Salary OU) field on the right, click the Select icon ![]() to select the user's new secondary salary OU. This is the user's secondary salary OU after the promotion. This is required.
to select the user's new secondary salary OU. This is the user's secondary salary OU after the promotion. This is required.
Tertiary Salary OU
If the compensation Base component is configured with a tertiary OU, then the user's current tertiary salary OU appears on the left. This is the tertiary OU from the salary structure, which is configured by the administrator.
In the New (Tertiary Salary OU) field on the right, click the Select icon ![]() to select the user's new tertiary salary OU. This is the user's tertiary salary OU after the promotion. This is required.
to select the user's new tertiary salary OU. This is the user's tertiary salary OU after the promotion. This is required.
Salary/Rate Range
The user's current salary or rate range appears on the left. This is the salary or rate range that corresponds with the user's current position.
Once the new position and location are selected, the user's new salary or rate range is displayed on the right. This is the salary or rate range that corresponds with the user's position after the promotion.
Salary/Rate
The user's current salary or rate appears on the left. This is the salary or rate that corresponds with the user's current position.
In the Promotion Increase field on the right, enter the fixed amount or percentage of base salary/rate by which the user's base salary or rate is being increased with the promotion. This automatically updates the Total New Salary/Rate value for the user. The promotion increase must not cause the user's total new salary or rate to be above or below the user's new salary or rate range.
Total New Salary/Rate
This displays the user's new salary or rate after the promotion. This value includes all base component allocations included in the user's base salary and the promotion increase. This must be within the user's new salary or rate range.
For hourly employees, if the compensation base component is configured by the administrator to display annual equivalents, then the user's total annualized salary is also displayed.
Comments
In the Comments field, enter any comments that are relevant to the promotion, including the reason for the promotion.
Save, Remove, or Cancel
Click to save the promotion details for the user. The user's total new salary or rate must be within the salary or rate range for the user's new position. Once saved, a Promoted link will appear on the Base tab below the user's Position OU title. Click the link to open the Promotion pop-up. Note: If the user is given a promotion, and then the promotion is removed, the Promoted link is removed.
Click to remove the promotion and the promotion details from the user.
Click to discard any unsaved changes to the promotion details.