The Comments pop-up shows a history of all of the comments made for a user for a specific component in the compensation plan. The pop-up also enables the compensation manager to add a new comment.
The Component Tab Comments pop-up can only be accessed from one of the compensation plan component tabs (i.e., Base, Bonus, Equity). To access the pop-up, select the Comments option from the Options drop-down menu that appears to the right of the user photo in the Plan Details table.
The Summary Comments pop-up can only be accessed from the Summary tab or the Read-only/Approval view of the compensation plan. To access the pop-up, select the Comments option from the Options drop-down menu ![]() that appears to the right of the user photo in the Plan Details table. Note: The Options drop-down is not available for ineligible employees.
that appears to the right of the user photo in the Plan Details table. Note: The Options drop-down is not available for ineligible employees.
Component Tab Comments Pop-up
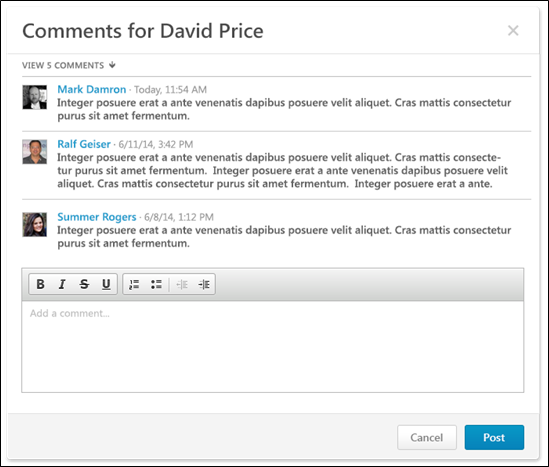
The Component Tab Comments pop-up only displays comments that have been added for the corresponding user on the corresponding component tab. The pop-up title indicates the user whose comments are being viewed.
By default, the last three comments that were added for the user on the component tab are displayed with the most recent comment displayed first. If more than three comments are available, the compensation manager can view all comments by clicking the View # Comments link. The compensation manager can then hide the additional comments by clicking the Show Less link.
The following information is displayed for each comment:
- User Photograph
- Name
- Timestamp - This displays the date and time at which the comment was added.
- Comment Text
To add a comment, enter the comment text in the Add a comment field, up to 2000 characters. This field includes rich text editing options.
- After entering a comment, click to post the comment. The pop-up remains open and the new comment appears at the top of the comments list.
- To close the pop-up, click .
Summary Comments Pop-up
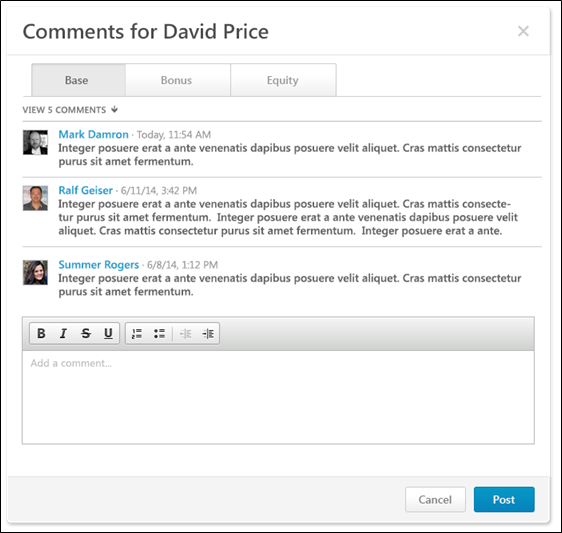
The Summary Comments pop-up enables the compensation manager to view comments from each tab within the compensation plan. Each component tab within the compensation plan appears on a separate tab within the pop-up. Each tab displays comments that have been added for the corresponding user on the corresponding component tab. The pop-up title indicates the user whose comments are being viewed.
By default, the last three comments that were added for the user on the component tab are displayed with the most recent comment displayed first. If more than three comments are available, the compensation manager can view all comments by clicking the View # Comments link. The compensation manager can then hide the additional comments by clicking the Show Less link.
The following information is displayed for each comment:
- User Photograph
- Name
- Timestamp - This displays the date and time at which the comment was added.
- Comment Text
To add a comment for the selected component tab, enter the comment text in the Add a comment field, up to 2000 characters. This field includes rich text editing options. Note: Compensation managers cannot add a comment when viewing the compensation plan in read-only mode.
- After entering a comment, click to post the comment. The pop-up remains open and the new comment appears at the top of the comments list.
- To close the pop-up, click .