Learning Assignment Tool Enhancements
With the Aug 2019 release, the following enhancements have been made to the Learning Assignment Tool:
- Training assigned by a learning assignment can be easily removed from user's transcripts after the assignment is made inactive
- Administrators can force standard learning assignments to stop processing
This enhancement is not available at the start of UAT. These updates are targeted for the July 16th Stage deployment.
To access the Assignment Summary page for an assignment and access these new options, go to: and click the Learning Assignment Tool link. Click the title of the assignment for which you want to view the Assignment Summary page. Note: Options available on the Assignment Summary page vary depending on whether the assignment is standard or dynamic.
| PERMISSION NAME | PERMISSION DESCRIPTION | CATEGORY |
| Assignment Tool - Standard and Dynamic |
Grants ability to create Standard (one-time) and Dynamic (continuous) Learning Assignments to directly assign training to users. This permission can be constrained by OU, Provider, Training Item, Training Type, User, User Self and Subordinates, and User's OU. If this permission is constrained by Location, Provider, Training Type, or Training Item, then they can only assign training within the constraints. If this permission is constrained by OU, User, User Self and Subordinates, or User's OU, then they can only assign to and view assignments created by users within the constraints. This is an administrator permission. |
Learning - Administration |
| Assignment Tool - Standard and Dynamic - Recurrence |
Grants ability to create Standard (one-time) and Dynamic (continuous) Learning Assignments to directly assign training to users. Also grants ability to enable/disable Recurrence when creating a Dynamic Learning Assignment. This permission can be constrained by OU, Provider, Training Item, Training Type, User, User Self and Subordinates, and User's OU. If this permission is constrained by Location, Provider, Training Type, or Training Item, then they can only assign training within the constraints. If this permission is constrained by OU, User, User Self and Subordinates, or User's OU, then they can only assign to and view assignments created by users within the constraints. This is an administrator permission. |
Learning - Administration |
Force Removal from Standard Assignments
For standard assignments, a button is available in the Processed section of the Assignment Summary page. Click the button to remove the training from the assignment from users' transcripts.
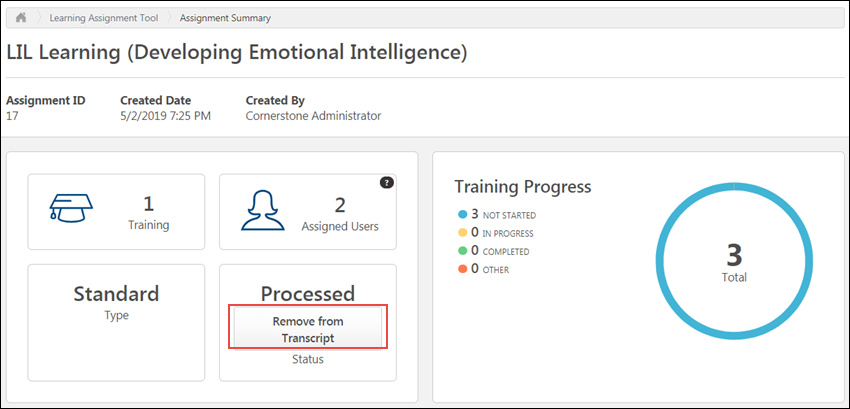
A pop-up appears, warning the administrator that this action cannot be undone. If the administrator clicks the button in the pop-up, the training will be removed from users' transcripts and the assignment can no longer be activated again. If the administrator decides not to remove the training, they can click the button to return to the Assignment Summary page.
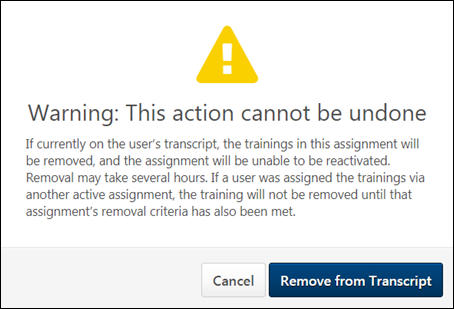
When the administrator clicks the button, the process to remove the assignment's training from users' transcripts begins. This process may take several hours to complete, depending on how many users were included in the assignment. Note: Completed training is not removed from users' transcripts.
The time and date on which the button was clicked is recorded in the Modification History section of the Assignment Summary page.
Stop Processing
When a standard learning assignment is submitted by an administrator, the assignment queues and processes. It may take several minutes for the assignment's training to be assigned to all the users selected for the assignment. During this time, it is possible to stop the assignment from processing, if required. When processing is stopped, the assignment immediately stops assigning the training to any users who have not yet received the training.
To stop a standard learning assignment from processing:
- Click the title of the processing assignment from the Manage Assignments page. You will be navigated to the Assignment Summary page.
- In the Queued widget, click the Stop Processing link. This link is only available if the assignment is currently processing. A Stop Processing pop-up appears.
- Confirm that you want to stop the processing by clicking the button. Processing will be immediately stopped, and no more users will receive the training. If you do not wish to stop the processing, you can click the button in the pop-up instead.
Note: The Stop Processing option is only available for standard learning assignments.
Force Removal from Dynamic Assignments
In the Removal Settings section of the Assignment Summary page, a button is visible under the Force Removal from Assignment/Transcript field to users with the appropriate permission. If the assignment is dynamic, the button is grayed out and is not clickable if the dynamic assignment is currently active. To use the button, deactivate the assignment by toggling the Active switch in the upper-right corner of the Assignment Summary page to the Inactive position. This step is not necessary for standard assignments.
When the assignment is inactive, the button is clickable. To remove the training from the assignment from users' transcripts, click the button.
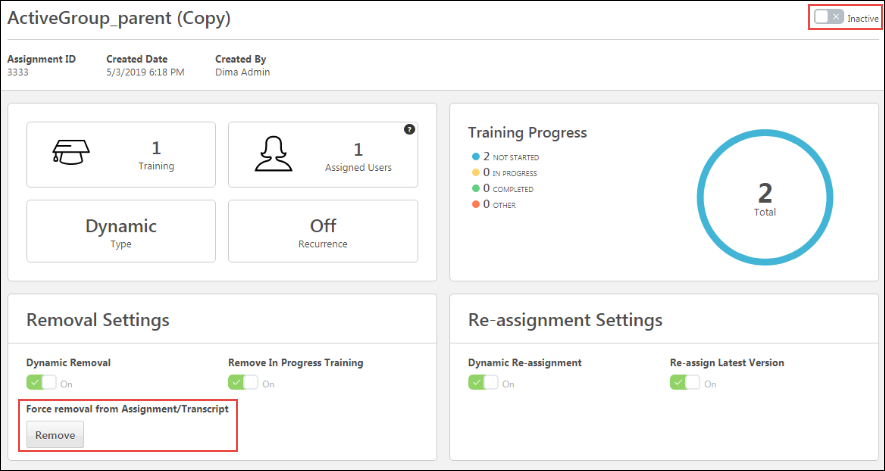
A pop-up appears, warning the administrator that this action cannot be undone. If the administrator clicks the button in the pop-up, the training will be removed from users' transcripts and the assignment can no longer be activated again. If the administrator decides not to remove the training, they can click the button to return to the Assignment Summary page.
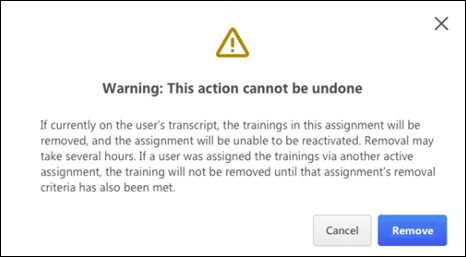
When the administrator clicks the button, the process to remove the assignment's training from users' transcripts begins. This process may take several hours to complete, depending on how many users were included in the assignment.
The time and date on which the button was clicked is recorded in the Modification History section of the Assignment Summary page. Note: Completed training is not removed from users' transcripts.
Considerations
The following considerations apply to this training removal functionality:
- If learners were assigned or requested the training separately, the training may not be removed from their transcript until that learner meets the removal criteria of all assignments.
- This option applies to all learners in the assignment. Individual learners cannot be included or excluded.
- Dynamic assignments cannot be reactivated again after training has been removed.
- Completed training cannot be removed from users' transcripts
High User Count Warning
The administrator can set a threshold percentage which triggers the High User Count warning to appear on the Confirm step of the learning assignment creation process, via the Learning Assignment Tool Preferences page. With the August 16th patch, this percentage can include up to two decimal points. For example, the High User Count warning threshold percentage may be set to 50.01%. In that case, if a user creates an assignment which is configured to assign training to 50.01% or more of the entire system's users, the High User Count warning message will appear before the administrator can fully submit the assignment for processing.
For more information about setting the High User Count warning percentage: See Learning Assignment Tool Preferences.