Cornerstone for Salesforce Training View
Cornerstone for Salesforce (CFS) provides components that allow users to see, in Salesforce, an overview of all training completed by a group of users or a single user associated with a specific account.
Use the Lightning App builder to access and add these components to the appropriate Salesforce layout page. Users can add these components to Contact or Account pages only.
Note: CFS is only available on the Lightning platform.
Once you add components, you can delete or move them as necessary. See Cornerstone for Salesforce Integration.
For Administrators:
- To access the Salesforce Contact page, go to .
- To access the Salesforce Account page, go to .
For end-users:
This information appears on the end-user's Account or Contact page with the appropriate permissions.
Note: The information on these pages is not in real-time; there is a 30-minute delay for updates.
| PERMISSION NAME | PERMISSION DESCRIPTION | CATEGORY |
| Learner Home | Grants access to the Learner Home and the Learning Search page. This is an end user permission. This permission cannot be constrained. | Learning |
| Access Partner Authorization - Manage | Grants ability to manage partner authorized access to portal via Partner Access Administration. This permission cannot be constrained. This is an administrator permission. | Core Administration |
| Note: To view CFS components, users need the Cornerstone User permission. To manage CFS components, users need Cornerstone Admin permission. You assign these permissions in Salesforce. |
Open the Lightning App Builder
- In Salesforce, click . In the Quick Find box, type Lightning App Builder, and then click Lightning App Builder in the results. The Lightning App Builder page opens.
- In the Lightning App Builder, select the Account or Contact page where you want to add the new component, and then click Edit.
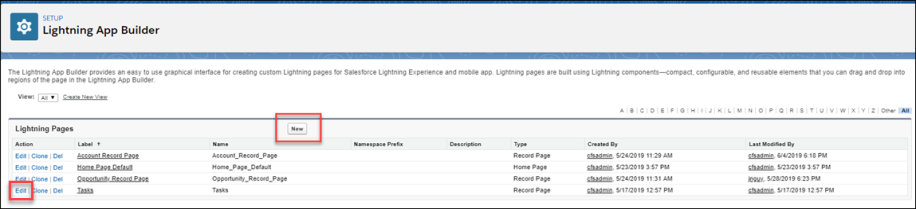
The Lightning Components page opens.
Add the Account Learning Component to Salesforce
The Account Learning component displays the transcript progress of users associated with the selected page. By default, all users who can access the Account page in Salesforce can view components and related information.
Note: This component will not display if there are no contacts associated with the selected account.
To add the Account Learning component
- In the Lightning App Builder, in the left pane, select the Cornerstone Account Learning component and drag and drop it into a designated area. This view displays the progress of all contacts and users associated with the selected account within the last year.
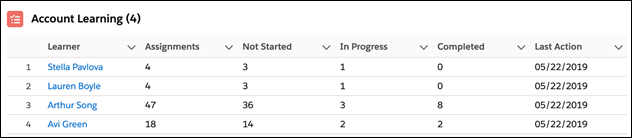
The following options are visible:
- Learner - Displays the name of the person who is assigned the learning. Click a learner to open the contact view for this user.
- Assignments - Displays the number of learnings currently assigned to this user.
- Not Started - Displays the number of learnings this user has not started.
- In Progress - Displays the number of learning in progress for this user.
- Complete - Displays the number of learnings completed by this user.
- Last Launch Date - Displays the last date on which this user opened a learning.
- View All - Click to display a sortable list view of this information.
Note: If a user belongs to the selected account but does not have a CFS license, their training information is blank.
Add the Contact Learning Component to Salesforce
The Contact Learning component displays the transcript progress of a specific user. By default, all users who can access the Contact page in Salesforce can view components and related information. This component can only be dropped on a Contact page. By default, all users who can access their Contact page in Salesforce can view components and related information.
To add the Contact Learning component
- In the Lightning App Builder, in the left pane, select the Cornerstone Contact Learning component and drag and drop it into a designated area. This view displays the progress fora specific user. To display details for a user, the user must be mapped to a Cornerstone User.
Note: If a user belongs to the selected account, but does not have a CFS license, their training information is blank. If a user is not mapped to a Cornerstone user, an error message appears. To map a user, contact your system administrator.

The following options are visible:
- Title - Displays the title of the assigned learning. Click a title to view the details for this learning object.
- Status - Displays the status of the learning assigned to this user.
- Progress - Displays the percent done form this learning.
- Due Date- Displays the date on which the learning is due.
- View All - Click to display a sortable list view of this information.