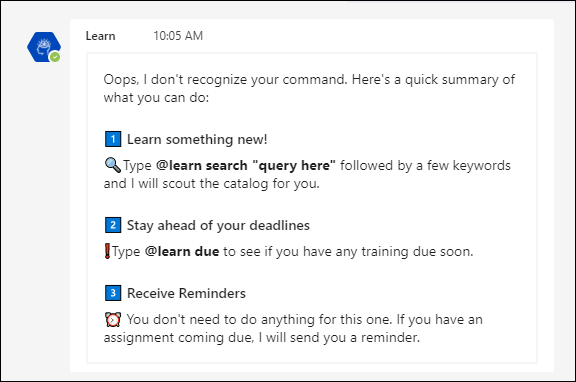Microsoft Teams Learning in the Flow of Work - Using the Learn Bot
Microsoft Teams users can add a chatbot to Microsoft Teams that lets them search for and share training, all linked to the Cornerstone portal. Learners can also receive notifications about training with upcoming due dates.
This integration enables users to interact with learning content from within Teams and includes the ability to:
- Receive a welcome message with instructions on how to use the Learn Bot
- Search for, find, and access relevant content directly within the Learn Bot
- Search for relevant content directly from any message thread with a new Teams message extension
- Stay up-to-date on outstanding training via proactive nudges
- Launch learning content directly from the Learn Bot
For portals with Single Sign-On enabled, any links to training take the user directly to the learning details page without the user needing to log in to the portal if they are already logged in.
For customers with multiple Microsoft tenants or that use a specific regional app, see the Microsoft Teams Integration - Starter Guide for information about how to configure the integration for one of these scenarios.
Add the Chatbot
Users can add the chatbot in Teams through the Apps page. Click the name of the app, and then click .
Once the chatbot is added, it can be accessed by clicking Learn in the left panel of the Microsoft Teams page.
Welcome Message
A welcome message appears as the first chat with the bot. The message explains how users can find content and stay on top of their assigned training.
The message remains at the top of the chat.
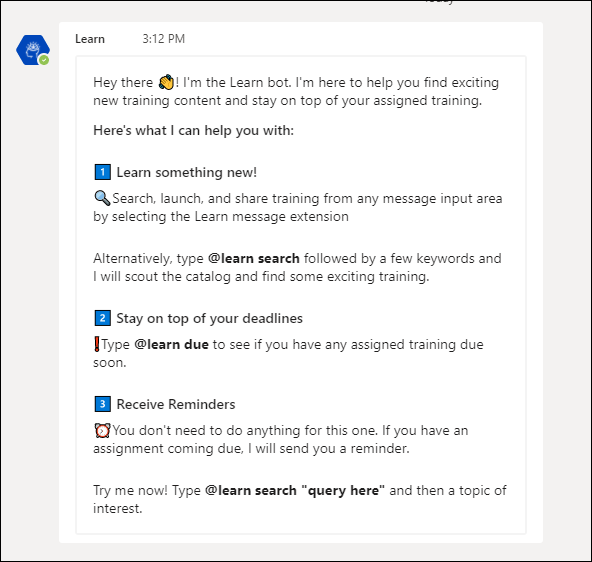
Search for and Launch Content
Within the Learn Bot, to search for content, enter @learn search "query here" followed by keywords. The bot displays the top five trainings that match the search and includes a description of the content if available.
To view the details of the training, simply click the training title or the button. This takes the user directly to the learning details page, from which they can launch the training.
Note: The keyword used in the search must be a minimum of three characters.
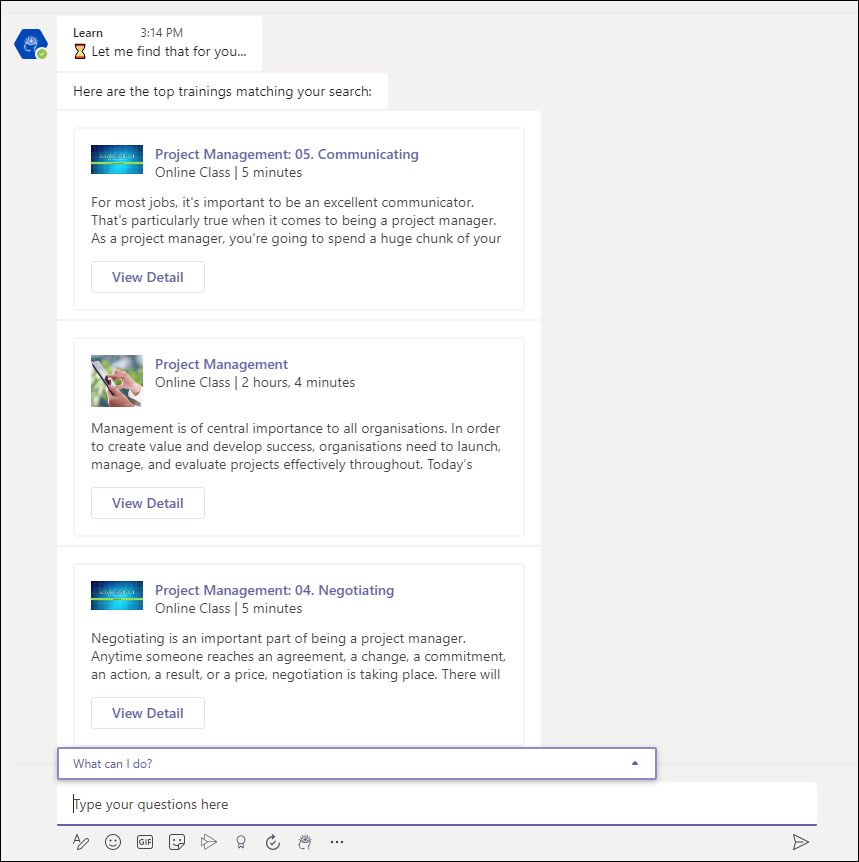
See What Training Is Due
To search for training that is due, enter @learn due, and then click the send icon ![]() . The bot searches for any outstanding training and displays a list of the training. A with a link that takes the user directly to the learning details so that they can complete the training.
. The bot searches for any outstanding training and displays a list of the training. A with a link that takes the user directly to the learning details so that they can complete the training.
If "Launch" action is available, a button displays and users can click the button to launch the training content directly from Teams.
Training Is Due Reminders
Training is due reminders appear automatically in the chat on a daily basis to let learners know what training they have due and how soon it needs to be completed. Reminders are sent for trainings with due dates within seven days, either in the future or in the past.
The message includes a link directly to the learning details for quick access to complete the training.
Note: The messaging feature must be enabled by the administrator on the integration's configuration page in Edge by toggling on Enable Proactive Messaging.
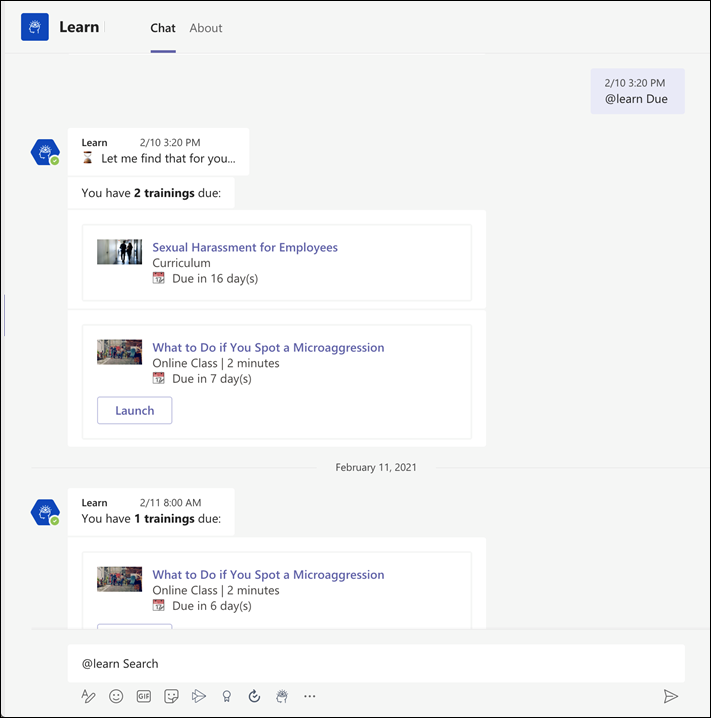
Share Training
Within any message thread with another user or group, users can search for and share Cornerstone training directly. To share training:
- Click the Learn Bot icon in the message extension bar. This will open a search modal.
- Enter any search query within the modal and click . The top five search results will be returned.
- Select to add the training to their message input box or select to be taken to the Learning Details page of the training.
Invalid Commands
If a user enters an invalid command to the Learn Bot, the bot will return a message indicating the command was not recognized. The bot provides a refresher of how to use the app, similar to the Welcome message.