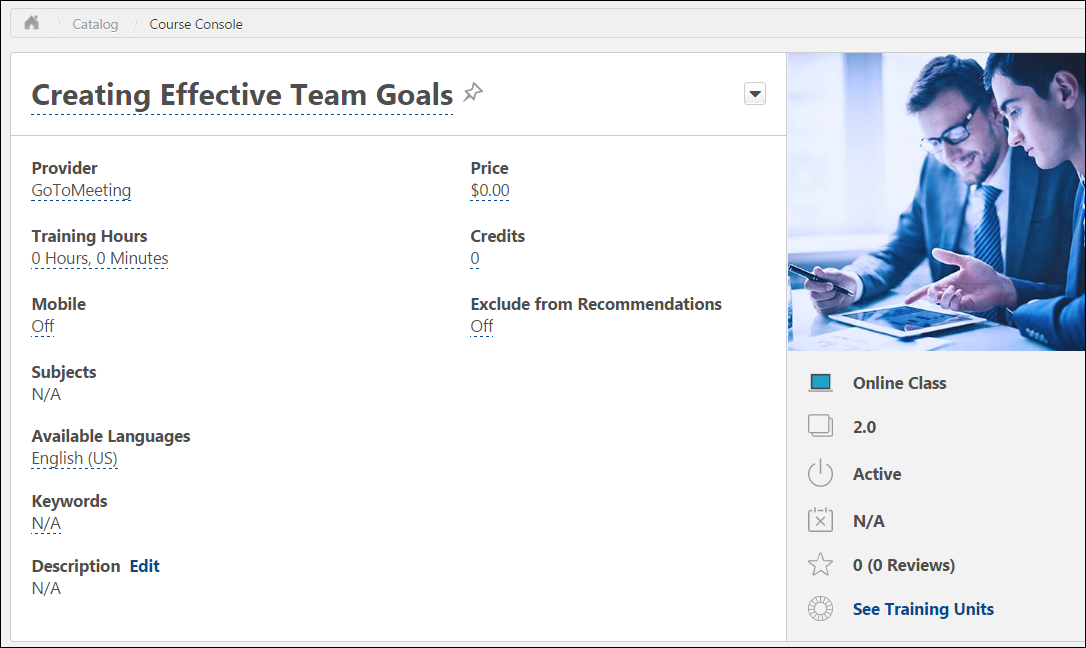Catalog Connector - Updated Courses
Via the Catalog Connector API, online courses from integrated 3rd party vendors are automatically published and synced in the learning management system (LMS) on a daily basis, at a scheduled time. Administrators can verify that the courses were successfully published by navigating to the Upload History page (beta only), the Course Catalog, or the Course Console.
| PERMISSION NAME | PERMISSION DESCRIPTION | CATEGORY |
| Course Catalog - View |
Grants access to view the learning objects in the course catalog and enables administrators to view the Course Console and the Popular Requests and Highest Rated widgets on the Learning Admin Console (in conjunction with the Learning Admin Console - View permission). This permission can be constrained by OU, User's OU, Training Type, Training Item, Provider, ILT Provider, User's ILT Provider, and User's LO Availability. This is an administrator permission. Adding an OU constraint and a provider constraint to this permission results in an "AND" statement. |
Learning - Administration |
Upload History
To access the Upload History page, go to ADMIN > TOOLS > LEARNING and click the Upload History link. Note: This page is only available in Stage portals as beta functionality.
To verify that courses from a 3rd party vendor have been successfully published and synced in the LMS, search the Upload History page for the uploads from the 3rd party vendor. The name of the auto-sync item follows the following naming convention: AutoSync <Integration Name>.
Uploads display with their current status. If the upload shows a status of Completed Successfully, the 3rd party vendor's courses have been successfully uploaded and synced in the system, and can be managed via Course Catalog or Course Console. If the upload is in a status of Upload Failed, Partially Uploaded, or Completed with Comments, click the View Errors link in the Action column to view additional information about the upload and determine what steps are necessary to facilitate a successful upload.
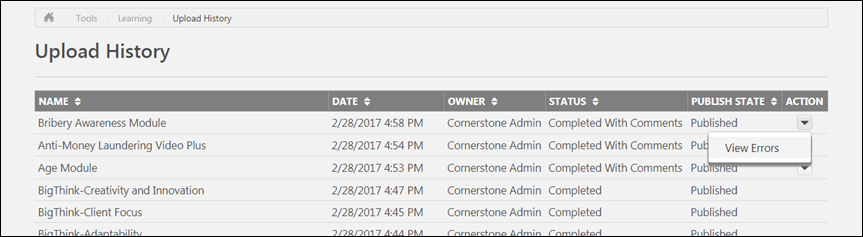
Course Catalog
To access the Course Catalog, go to and click the Course Catalog link. After 3rd party online courses have been synched via the Catalog Connector API, administrators can search for and manage the online courses through the Course Catalog. If a course has been successfully published via the Catalog Connector, its metadata, such as title, keywords, availability, etc. can be edited via the Course Catalog or the Course Console. Click the Edit option in the Options menu on the Course Catalog search page to edit the course using Course Catalog. To edit the course via the Course Console, see below.
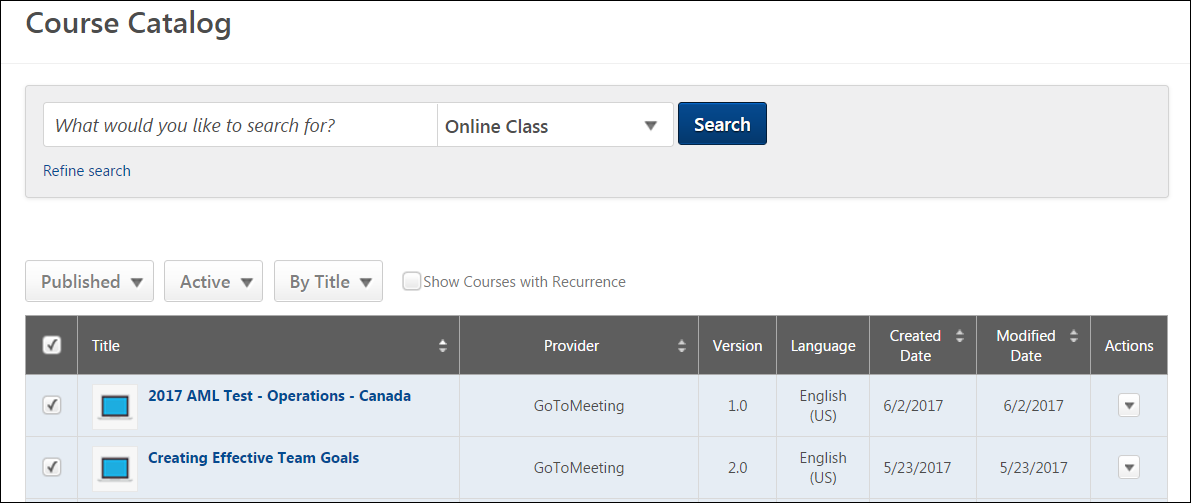
Course Console
To access the Course Console, go to and click the Course Catalog link. Then, search for the 3rd party vendor course you wish to manage and click the training title on the Course Catalog search page. This opens the Course Console page for the training, where you can modify metadata for the course using the Course Console inline editing feature.