Instructor-led training (ILT) vendors can be added to the system and associated with ILT events and sessions.
To add a vendor, go to . Then, click the Add New Vendor link.
To edit a vendor, go to . Select the edit icon for the appropriate vendor.
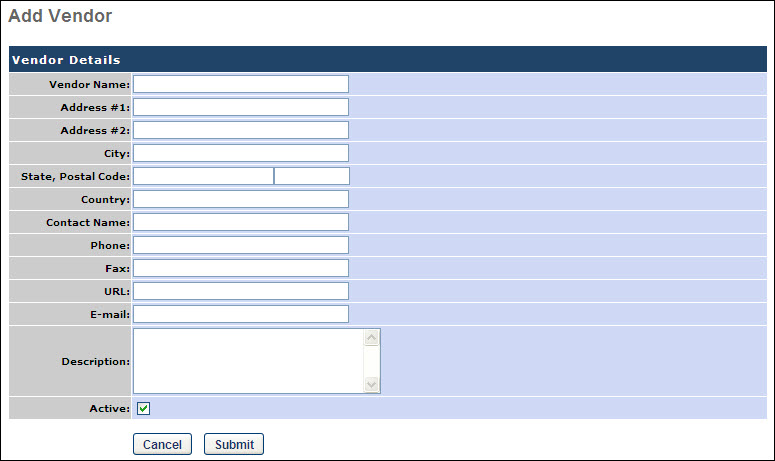
Add/Edit Vendor
Enter or edit the following information for the vendor:
- Vendor Name - This is required. The character limit is 100.
- Address # 1 - Enter the first line of the vendor address. The character limit for this field is 100.
- Address # 2 - Enter the second line of the vendor address. The character limit for this field is 100.
- City - The character limit for this field is 100.
- State, Postal Code
- Country
- Contact Name
- Phone
- Fax
- URL
- Description
- Active - Select this option to make this vendor active.
Click Submit. The vendor is added to the system.
Webex Control Hub Settings
Click the Webex Control Hub Settings link to reset the Client ID and secret key to generate a new token.
To reset Client ID and secret key:
- Go to . Select the edit icon for the appropriate vendor.
- On the Webex Control Hub Settings page, select the button. The current Client ID and secret key is removed from CSOD. A new token is created.
- Follow the instructions under the How to set up your Webex Control hub integration section to reset the Client ID and secret key.
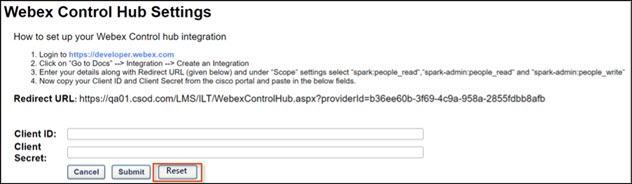
Deactivate Vendor
To deactivate a vendor, uncheck the Active checkbox. Note: If you deactivate a vendor, learners will no longer be able to interact with events and sessions attached to this vendor.
Options for vILT Integrations relying on vILT Connector
When editing or creating a vendor or provider, the following options may be configured for vILT integrations relying on the vILT Connector:
- Enable automatic cancellation of sessions on vILT provider side upon cancelling session in LMS - Selecting this option causes sessions that are cancelled in the Learning Management System (LMS) to be automatically cancelled in the vILT Connector. Both single and multi-part sessions can be cancelled through the vILT connector. Note: This functionality must be enabled by partners before it can be used.
- Enable extended options for vILT sessions - Selecting this option enables support for third party extended options for vILT sessions. Note: This functionality must be enabled by partners before it can be used. For more information about configuring these options for vILT: See vILT Connector - Support for Third Party Extended Options.
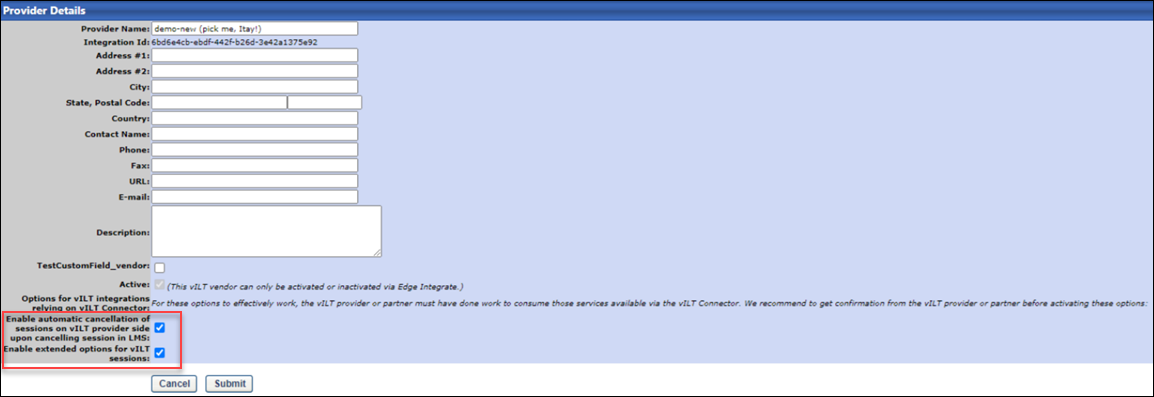
Click the button at the bottom of the page to apply your changes to the system. To discard your changes, click .