ILT Session Overview
Design Note: This page has an updated interface (UI) that is automatically enabled. However, administrators can still revert to legacy UI via Feature Activation Preferences. The page's functionality is unchanged with the new design. With the July 26, 2024 Release, the new UI will be permanently enabled in all production, stage, and pilot portals, and the legacy UI pages will no longer be available. The new UIs disabled in March will be auto-enabled in July.
| PERMISSION NAME | PERMISSION DESCRIPTION | CATEGORY |
| Sessions - Cancel | Grants ability to cancel instructor led training sessions. This permission works in conjunction with Events - View and Sessions - View permissions. This is an administrator permission. | Learning - Administration |
| Sessions - Create Child Sessions |
Grants ability to create new instructor led training child sessions available when the backend setting to allow multiple providers for a session is enabled. When the multiple providers backend setting is enabled, administrators need this permission to create child sessions even if they have the Sessions - Create permission. This permission works in conjunction with Events - View and Sessions - View permissions. This is an administrator permission. Note: This permission is visible in the system even if the backend setting to allow multiple providers for a session is disabled. However, the functionality to create child sessions is only granted when the backend setting is enabled. |
Learning - Administration |
| Sessions - Edit | Grants ability to edit/update existing instructor led training sessions. This permission works in conjunction with Events - View and Sessions - View permissions. Administrators can only edit sessions for which they have the availability to view and edit. When adding users to a session in which the session roster is full, this permission grants the ability to increase the session's available seats. This permission can be constrained by OU, User's OU, Instructor, User as Instructor, Facility, Facilities Owned by User, ILT Provider, User's ILT Provider, User, and User Self and Subordinates. This is an administrator permission. | Learning - Administration |
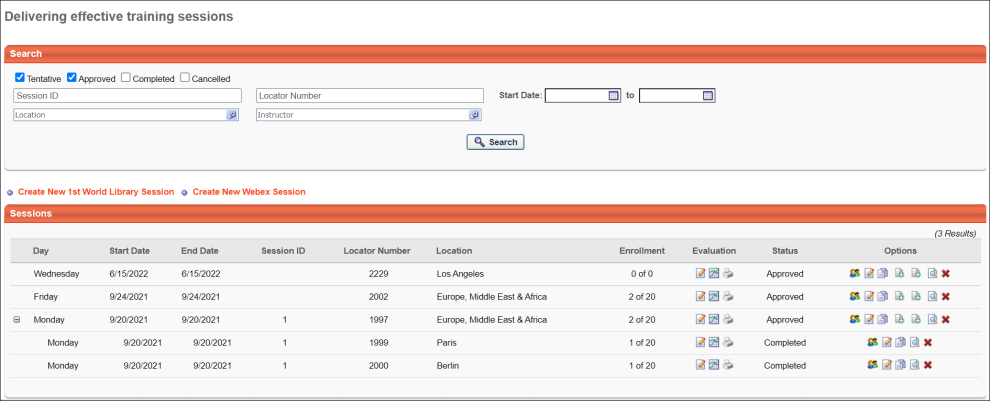
Search for Sessions
Select to view sessions that are in a Tentative, Approved, Completed, or Canceled status, or search by Session Number or Locator Number.
Create New Session
Click the Create New Session link to create a new session. See ILT Session - Create/Edit.
Note: If this link is named Create New <Primary Vendor Name> Session and a Create New <Secondary Vendor Name> Session link appears to the right of it, then your portal has enabled the ability to configure multiple providers for a session.
Create New Session with Specific Provider
If the primary vendor is changed for the event, you can select which provider to use when creating new sessions from scratch. You can do this by clicking the linked name of the provider near the top of the sessions page. Or you can select the provider from the Select session provider before creating a new session drop-down and then click Create New Session.
The providers that are available to select are providers who have been tied to the event historically. In addition, the only available providers are those that fall within the your constraints for the permission.
Note: The vendor for an event can only be changed if the Enable to change provider for events option is checked in ILT Preferences. In addition, the Enable to select provider when creating sessions option must also be checked in ILT Preferences in order for the provider to be selected when creating new sessions from scratch.
Note: If only one provider has been configured for the event, then no other providers are available in the drop-down. The drop-down does not display if the Enable to select provider when creating sessions option is unchecked in ILT Preferences.
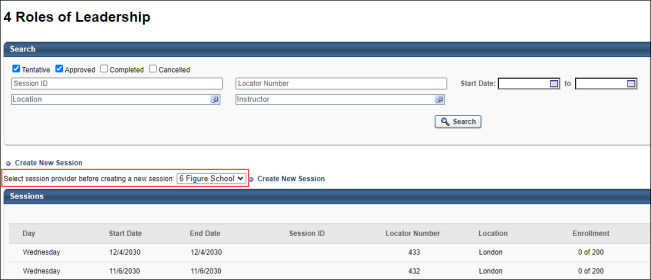
Sessions List
The following information displays for each session in the Sessions list:
- Day - If an Expand icon
 displays to the left of the session in the Day column, then your portal has enabled the ability to configure multiple providers for a session.
displays to the left of the session in the Day column, then your portal has enabled the ability to configure multiple providers for a session. - Start Date - This column is only displayed if the Show both Session Time and Date in Sessions tables option is selected by the administrator in ILT Preferences.
- End Date - This column is only displayed if the Show both Session Time and Date in Sessions tables option is selected by the administrator in ILT Preferences.
- Session ID
- Locator Number
- Location - This column displays the next-level location name that has a facility type of City for each session. If no location in the hierarchy for the associated session has a facility type of City, then the Location column displays the Location name for the associated session. This column is dependent upon an organization's configuration settings of the Location OU hierarchy and Facility Type settings. Parent level Location OUs that are designated as a facility type of City are displayed in the Location column.
- Instructor
- Enrollment
- Status
Evaluation Options
The following Evaluation options are available in the Evaluation column:
- Edit Evaluation
 - Click this icon to manage the session evaluation.
- Click this icon to manage the session evaluation. - View Evaluation Report
 - Click this icon to run an evaluation report.
- Click this icon to run an evaluation report. - Print Evaluation
 - This enables administrators and instructor-led training (ILT) instructors to print evaluations for the session and distribute them to all session attendees. This icon is only available if an evaluation is configured for the corresponding session and if the user has permission to print evaluations. Administrators and ILT instructors can click the Print Evaluations icon to open the Print Evaluations pop-up. See Session Evaluation - Print Pop-up.
- This enables administrators and instructor-led training (ILT) instructors to print evaluations for the session and distribute them to all session attendees. This icon is only available if an evaluation is configured for the corresponding session and if the user has permission to print evaluations. Administrators and ILT instructors can click the Print Evaluations icon to open the Print Evaluations pop-up. See Session Evaluation - Print Pop-up.
Options
The following options are available in the Options column:
- View Roster
 - Click this icon to view and manage roster. See Session Roster - Roster Tab.
- Click this icon to view and manage roster. See Session Roster - Roster Tab. - Edit Session
 - Click this icon to make changes to an existing session. See ILT Session - Create/Edit.
- Click this icon to make changes to an existing session. See ILT Session - Create/Edit. - Copy Session
 - Click this icon to create a copy of a session. See ILT Session - Create/Edit.
- Click this icon to create a copy of a session. See ILT Session - Create/Edit. - Session Options - Click the icon to create a child session. This option is only visible if your configuration allows multiple providers and if the user has the "Sessions - Create Child Sessions" permission.
- View Sessions Details
 - Click this icon to view session details. See Multiple Providers - Session - View Details.
- Click this icon to view session details. See Multiple Providers - Session - View Details. - Cancel Session
 - Click this icon to cancel a session. This cancels the session for all registered users and sends an email if active. For information about refunds on cancelled sessions: See Refunds Overview.
- Click this icon to cancel a session. This cancels the session for all registered users and sends an email if active. For information about refunds on cancelled sessions: See Refunds Overview.
Note: If the Options column displays a Create Primary Session Option icon
![]() and a Create Secondary Session Option icon
and a Create Secondary Session Option icon
![]() , then your portal has enabled the ability to configure multiple providers for a session. See Sessions Page and Session Options - Parts Schedule in the Session Options section of Online Help for more information about the session options functionality.
, then your portal has enabled the ability to configure multiple providers for a session. See Sessions Page and Session Options - Parts Schedule in the Session Options section of Online Help for more information about the session options functionality.
See also: ILT Scheduling Wizard