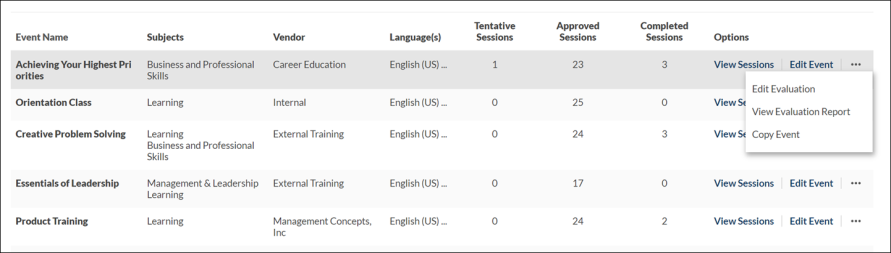Administrators can search for events that have already been created using the search functionality at the top of the Manage Events & Sessions page.
Design Note: This page has an updated interface (UI) that is automatically enabled. However, administrators can still revert to legacy UI via Feature Activation Preferences. The page's functionality is unchanged with the new design. With the July 26, 2024 Release, the new UI will be permanently enabled in all production, stage, and pilot portals, and the legacy UI pages will no longer be available. The new UIs disabled in March will be auto-enabled in July.
The Search for all Events option is selected by default in the Search for All Events or Sessions section. To search for sessions instead, select the Search for all Sessions option. See ILT Event Overview - Search for Sessions.
The following search filters are available:
No events display on the Manage Events & Sessions page until a search has been run, and the Export to Excel option on this page does not display until a search has been run. The search will return results on both exact search terms and partial search terms.
- Selecting the View Active Events Only option causes the search results to include only active events matching your search criteria, taking into account your display language. For example, if the event title does not contain the words you entered as part of the translation corresponding to your display language, it would not display in search results, even if it is active.
- Select the View Active Events Only option to include active only events in your search results.
Enable Enhanced Search - This option allows the administrator to choose whether the event search uses Traditional Search or Enhanced Search. When the Enable Enhanced Search checkbox is selected, Enhanced Search is enabled for the event search. This option is selected by default. To disable Enhanced Search and use Traditional Search instead, unselect the Enable Enhanced Search checkbox. Note: If the administrator unselects the Enable Enhanced Search box, this selection is only maintained during the user's current session in the portal. After the administrator logs out of the system, the Manage Events & Sessions page will revert back to using Enhanced Search. See Learning Search vs. Traditional Search.
See the Search for Events - Information and Options section below for additional information.
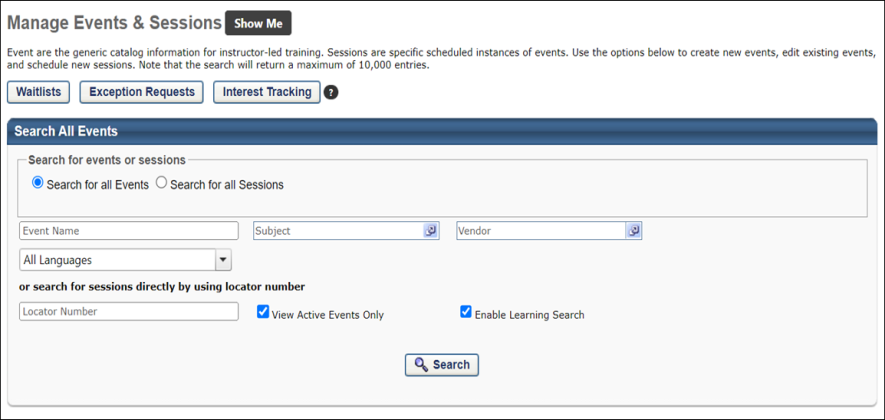
Information and Options
The following information is displayed for each event in the Events table:
- Event Name
- Subjects
- Vendor
- Language(s)
- Tentative Sessions
- Approved Sessions
- Completed Sessions
The following primary option is available for events in the Events table:
- View Sessions - Click this link to view the event's child sessions. This is the primary action available for events.
The following secondary options may be available in the Options drop-down after clicking the "..." icon.
- Edit Evaluation
 - Associate evaluations to events. See Manage Evaluations.
- Associate evaluations to events. See Manage Evaluations. - View Evaluation Report
 - Run an evaluation report.
- Run an evaluation report. - Edit Event
 - Make changes to an existing event.
- Make changes to an existing event. - Copy Event - Copy an existing event. The Event Properties, Availability, Pricing and Session Details are copied. The Event Title and Event Number are blank by default when you copy an event. Sessions and emails under the original event are not copied.
- Map Certification
 - Map an event to a certification.
- Map an event to a certification.
Note: You cannot delete an event once it is created. However, you can make the event inactive on the Properties page for the event.