The Question Properties step enables administrators to define the details of the question. The options available are dependent upon the field type selected for the question.
Important Note: At least one category must be created before creating a question. Selecting a category is required when creating a question. See Question Bank (Forms) - Categories Tab - Create Category.
To access the question bank, go to . Then, click the Question Bank link.
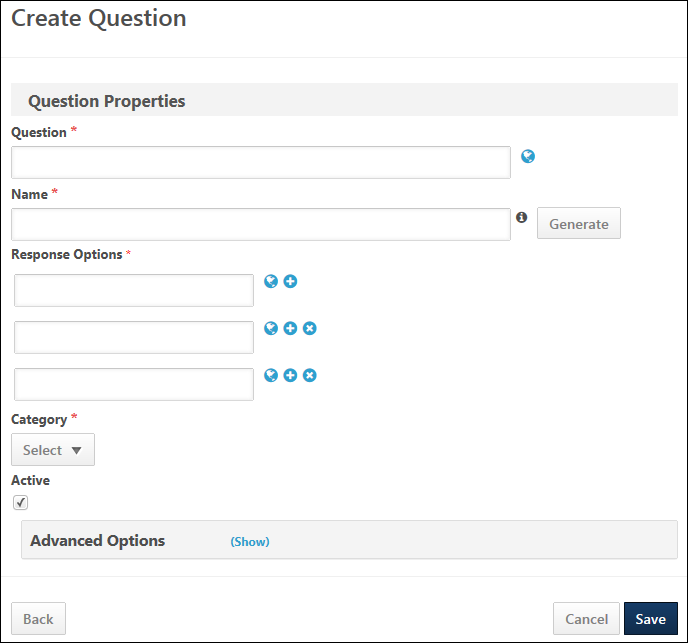
Question
This is a required field. Enter the question, up to 500 characters. Note: This field cannot be modified after the question is used in a form.
If multiple languages are enabled for your portal, select the Translate icon to translate the field into other available languages.
Name
This is a required field that is used for third party integration purposes. The content in this field does not display for end users. Editing Note: This field cannot be modified after the question is used in a form.
The name can be manually entered or automatically generated. The name must be unique. To view in-line instructions for this field, mouse over the tooltip icon ![]() . The instructions display in a tooltip pop-up.
. The instructions display in a tooltip pop-up.
- To manually define the name, enter the name in the field, up to 40 characters.
- To generate the name automatically, click the button. This populates the field with the first 40 characters from the Question field. Spaces display as an underscore. If special characters are used in the Question field, the characters do not display in the Name field.
Once the name is automatically generated, it can be modified manually by entering changes in the field. If the name is deleted from the Name field, the name can be regenerated by clicking the button.
Note: Changes made to the Question field are not automatically populated into the Name field.
Response Options
This section only displays for Checkbox, Dropdown, and Radio Button field types. In this section, administrators define the content for each radio button response option.
Editing Note: This field cannot be modified after the question is used in a form.
Checkbox Questions
The following fields display on the Question Properties step for Checkbox questions:
| Field Name | Description |
|---|---|
| Question |
This is a required field. Enter the question, up to 250 characters. If multiple languages are enabled for your portal, select the Translate icon to translate the field into other available languages. Editing Note: This field cannot be modified after the question is used in a form. |
| Tag/API Name |
This is a required field that is used for third party integration purposes. The content in this field does not display for end users. Editing Note: This field cannot be modified after the question is used in a form. The name can be manually entered or automatically generated. The name must be unique. To view in-line instructions for this field, mouse over the tooltip icon
Once the name is automatically generated, it can be modified manually by entering changes in the field. If the name is deleted from the API Name field, the name can be regenerated by clicking the button. Note: Changes made to the Question field are not automatically populated into the API Name field. |
| Response Options |
This is a required field. Administrators can define a multiple checkbox response options for the field. Enter the response option, up to 250 characters. To add additional response options, click the Add icon If multiple languages are enabled for the portal, click the Translate icon Editing Note: This field cannot be modified after the question is used in a form. |
| Category |
Select a category from the drop-down. This is a required field. If there are no categories in the drop-down, then at least one category must be created before a question can be created. The categories that display in the drop-down are the categories for which the administrator meets the availability criteria and that are within the permission constraints for the permission to manage the question bank. The categories for which the administrator does not meet the availability criteria and are not within the permission constraints are not available to select in the drop-down. Editing Note: This field can be modified, even if the question is being used in a form. |
| Active |
The Active option defines the active status of the question. Questions are active by default. When the Active option is unchecked, the question is inactive and is not available for use in forms. Editing Note: This field can be modified, even if the question is being used in a form. |
| Advanced Options |
The following option is available:
|
Dropdown/Radio Button Questions
The following fields display on the Question Properties step for checkbox questions:
| Field Name | Description |
|---|---|
| Question |
This is a required field. Enter the question, up to 250 characters. If multiple languages are enabled for your portal, select the Translate icon to translate the field into other available languages. Editing Note: This field cannot be modified after the question is used in a form. |
| Tag/API Name |
This is a required field that is used for third party integration purposes. The content in this field does not display for end users. Editing Note: This field cannot be modified after the question is used in a form. The name can be manually entered or automatically generated. The name must be unique. To view in-line instructions for this field, mouse over the tooltip icon
Once the name is automatically generated, it can be modified manually by entering changes in the field. If the name is deleted from the API Name field, the name can be regenerated by clicking the button. Note: Changes made to the Question field are not automatically populated into the API Name field. |
| Response Options |
In this section, administrators define the content for each response option. Three response option fields display by default. At least one response option must be defined. To define the response options, enter the responses in the fields, up to 250 characters. Editing Note: This field cannot be modified after the question is used in a form. Add/Delete/Translate ResponsesTo add another response option field, click the Add icon To delete a response option, click the Delete icon If multiple languages are enabled for the portal, click the Translate icon Reorder ResponsesTo change the order of the response options, drag and drop the text boxes to the desired location. |
| Category |
Select a category from the drop-down. This is a required field. If there are no categories in the drop-down, then at least one category must be created before a question can be created. Editing Note: This field can be modified, even if the question is being used in a form. |
| Active |
The Active option defines the active status of the question. Questions are active by default. When the Active option is unchecked, the question is inactive and is not available for use in forms. Editing Note: This field can be modified, even if the question is being used in a form. |
| Advanced Options |
The following option is available:
|
Save/Cancel/Back
Click to save the question.
Click to return to the Question Bank page without saving the question.
Click to return to the Select Field Type step. This option does not appear when editing or copying questions. Important Note: Clicking the button deletes all currently configured question properties, as the question has not been saved.