Engage - Create Question
Three different types of questions can be created for use in Engage surveys: Smiley questions, open-ended questions, and custom scale questions. Smiley questions allow users to rate their general feelings about various issues, using a Likert scale which associates responses with emoticons rather than numbers. Open-ended questions allow users to provide text responses. Custom scale questions allow users to respond using a configurable emoticon, text, or numeric scale.
To create a new question, go to Then, click the button.
| PERMISSION NAME | PERMISSION DESCRIPTION | CATEGORY |
Smiley
To create a Smiley question, select the Smiley option from the Question Type drop-down menu. Then, configure the following options for the question:
- Dimension - Select the dimension with which this question should be associated.
- Allow Comments - To allow users to provide comments for their question response, toggle this switch to the On position.
- Active - The Active switch is turned on by default, and renders the question active and available for use in surveys immediately after the question is saved. To save a question without activating it, toggle this switch to the Off position.
- Question Text - Enter the question or statement you want users to respond to. This field can be localized into other languages using the Globe icon.
- Default Locale - Select the applicable language for the question from this drop-down menu.
- Response Options - Configure the Likert scale responses, with corresponding emoticons, for the question. Ensure that the question being asked can be responded to using the response options you have provided, and ensure the emoticons correspond with the nature of the responses. The user can only see these descriptions by hovering over the smiley face icons in the survey. These fields can be localized into other languages by clicking the Globe icon. By default, the available response options are:
- Strongly Disagree
- Disagree
- Neutral
- Agree
- Strongly Agree
After configuring the question, click the button to add the question to the Questions library. The question will then be available for use with surveys. To discard the question you have created without saving it, click the button at the bottom of the page.
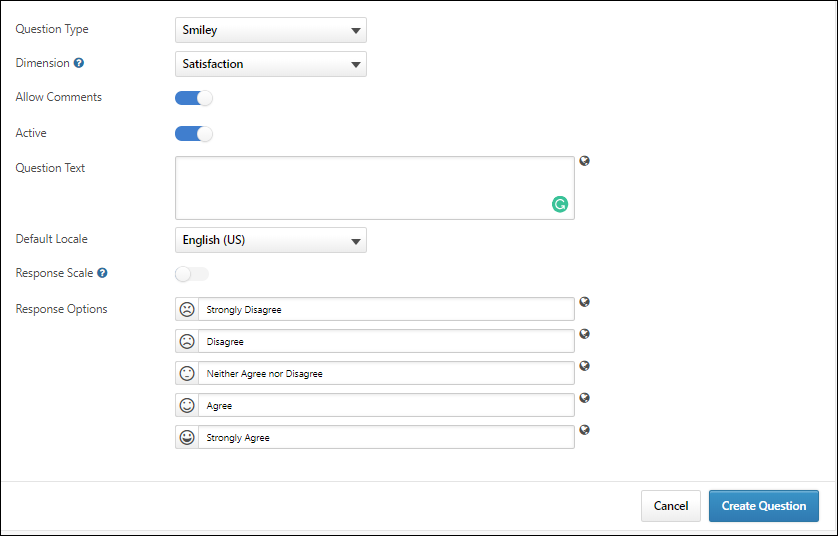
Open Ended
To create an open-ended question, select the Open Ended option from the Question Type drop-down menu. Then, configure the following options for the question:
- Dimension - Select the dimension with which this question should be associated.
- Allow Comments - This field is grayed out and cannot be modified for Open Ended questions.
- Active - The Active switch is turned on by default, and renders the question active and available for use in surveys immediately after the question is saved. To save a question without activating it, toggle this switch to the Off position.
- Question Text - Enter the question you want users to respond to. Users will be able to provide an open-ended text response for this question. This field can be localized into other languages using the Globe icon.
- Default Locale - Select the applicable language for the question from this drop-down menu.
After configuring the question, click the button to add the question to the Questions library. The question will then be available for use with surveys. To discard the question you have created without saving it, click the button at the bottom of the page.
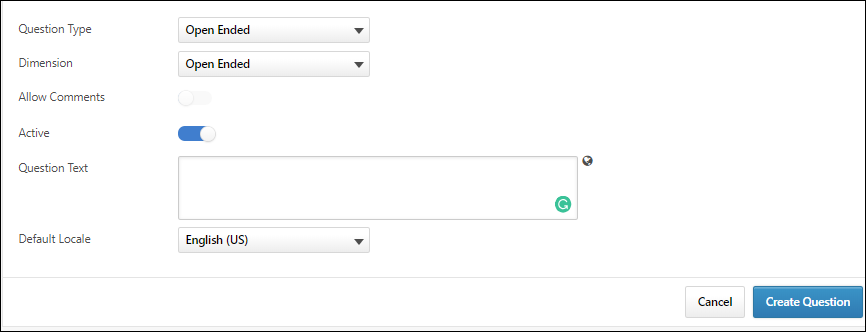
Scale
To create a Scale question, select the Scale option from the Question Type drop-down menu. Then, configure the following options for the question:
- Dimension - Select the dimension with which this question should be associated.
- Allow Comments - To allow users to provide comments for their question response, toggle this switch to the On position.
- Active - The Active switch is turned on by default, and renders the question active and available for use in surveys immediately after the question is saved. To save a question without activating it, toggle this switch to the Off position.
- Question Text - Enter the question or statement you want users to respond to. This field can be localized into other languages using the Globe icon.
- Default Locale - Select the applicable language for the question from this drop-down menu.
- Response Options - Configure the scale responses. By default, three blank responses display. The question creator can remove responses by clicking the Delete icon and add responses by clicking the Add icon. There must be at least three response options, and there cannot be more than seven response options. These fields can be localized into other languages by clicking the Globe icon.
The question creator can modify the default text for each response option by entering alternative text into each corresponding text box. Each response option field is limited to 100 characters.
- Use Images - Emoticons can be associated with Smiley type question response options. To use emoticons in your Smiley type questions, toggle the Use Images switch to the On option. To prevent emoticons from displaying next to the response options, leave the Use Images switch toggled to the Off position. If this option is turned off, text responses are displayed in the survey instead of emoticons.
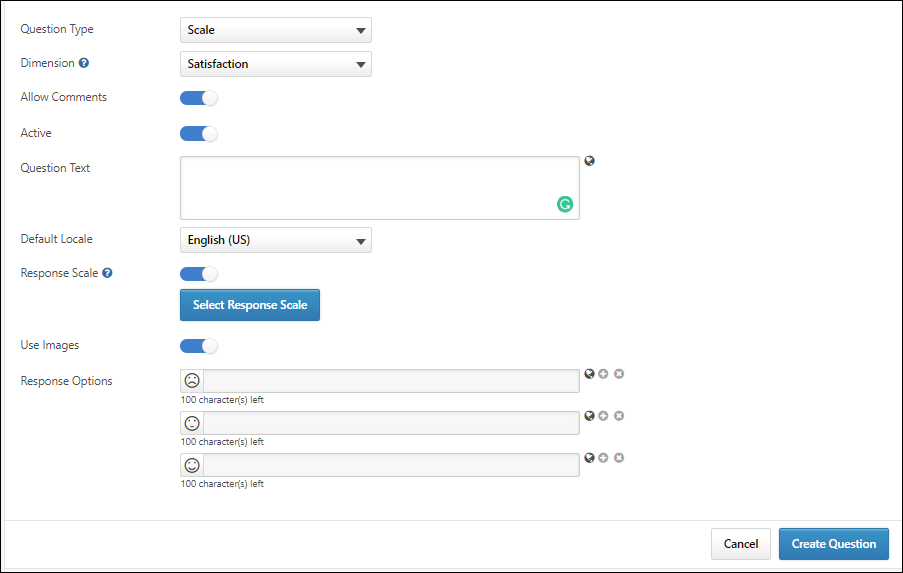
Emoticon Response Example:
![]()
Text Response Example:
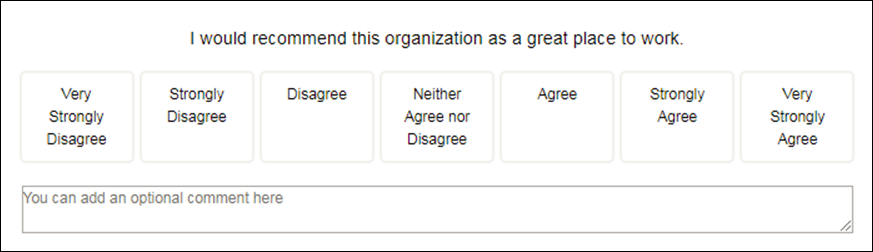
After configuring the question, click the button to add the question to the Questions library. The question will then be available for use with surveys. To discard the question you have created without saving it, click the button at the bottom of the page.
Note: When viewing data for questions using a response scale on the Engage Dashboard, data for all configured response options (up to seven) displays.
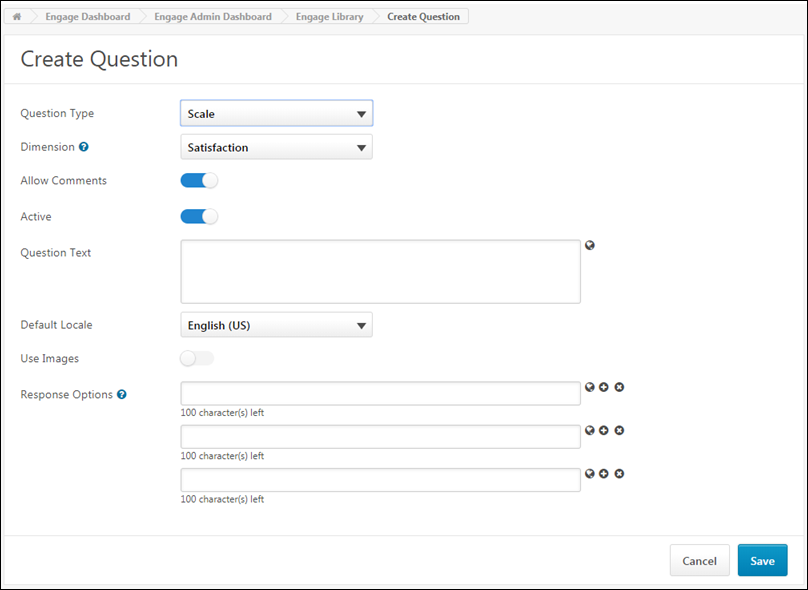
Edit Question
When editing an Engage survey question that has not yet been used in a survey, all options can be edited. When editing a survey question that has already been included in a survey, only the following fields are editable:
- Question text and any associated translations
- Active/Inactive toggle
All other options are locked when the question has been used in a survey or when the question is inactive.