Engage - Create Survey
Once created, surveys can be associated with feedback campaigns and sent to users to help the organization gain valuable insight into employee views. Before creating a survey, it is necessary to create all the questions that will be contained in the survey via the Questions tab. See Engage - Create Question.
To create a new survey, go to .Then, click the button.
| PERMISSION NAME | PERMISSION DESCRIPTION | CATEGORY |
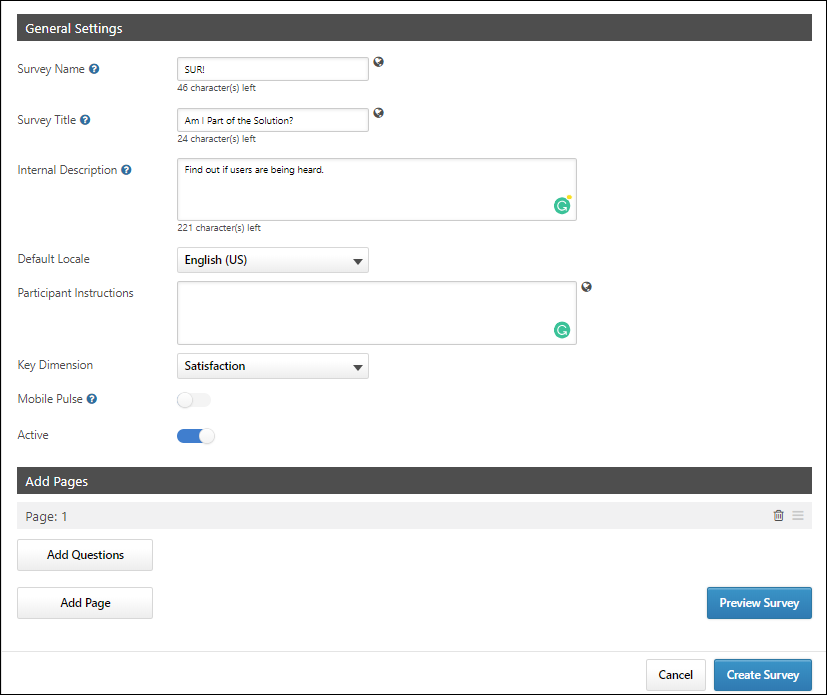
General Settings
First, configure the following general settings for the new survey:
- Survey Name - The name you provide for the Survey Name is administrator-facing and only displays in the Engage Library and when the administrator is selecting a survey for a campaign. This field is required and can be edited even if the survey is live. To translate this field into other languages, click the Globe icon next to the field and provide translation text for other languages as needed.
- Survey Title - The title you provide for the Survey Title displays to participants who receive the survey through a campaign. This field is optional and can be edited even if the survey is live. To translate this field into other languages, click the Globe icon next to the field and provide translation text for other languages as needed. If no Survey Title is provided, no title will display to survey participants.
- Internal Description - Enter a description for the survey which is visible only to administrators.
- Default Locale - Select the language of the survey from the drop-down menu.
- Participant Instructions - Enter instructions explaining how to complete the survey, which will be visible to users who receive the survey via a campaign.
- Key Dimension - Select the survey type from the drop-down menu (Satisfaction, Engagement, Commitment)
- Mobile Pulse - Mobile Pulse surveys are specifically designed for distribution within the Mobile app. They are limited to a maximum of 5 questions, and no more than 1 question per page. To enable this survey for use with the Mobile app, toggle the switch to the On position. Note: All Engage surveys are mobile friendly, whether or not they are Mobile Pulse surveys. Mobile Pulse surveys are specifically built for distribution within the Mobile app.
- Active - The Active switch is turned on by default, and renders the survey active and available for use in campaigns immediately after the survey is saved. To save a survey without activating it, toggle this switch to the Off position.
Add Pages
After the general settings have been configured, add survey pages and then add questions to your pages. If you build a survey with multiple pages, users will navigate through multiple survey pages when completing the survey. For example, if you build a survey with three pages, and there are four questions on each page, the user will need to click after answering each set of four questions.
To build the structure of your survey:
- Click the button. A section labeled Page 1 appears.
- Click the button which appears below the section. A pop-up window with available questions appears.
- Check the boxes of the questions you want to include in this survey section. You can search for and filter for specific questions using the search function and filtering criteria. You can also navigate to additional pages of search results by clicking the page numbers. After choosing at least one question, you can click the Selected tab to view only the questions you have selected.
- Click the button after all questions for the section have been selected. The questions appear in under Section 1, along with their associated dimension and response type. Using the Options column, you can either delete questions using the Delete icon
 , or you can drag and drop questions into a different display order by clicking and dragging the Reorder icon
, or you can drag and drop questions into a different display order by clicking and dragging the Reorder icon  .
. - Continue adding additional sections and questions as needed, using the same process.
Preview Survey
After configuring a survey, administrators can preview the selected survey before it is launched. The preview displays the survey as a user would see it. To preview the survey:
- Complete all of the required fields in the General Settings and Add Pages sections.
- Click the button. The Preview Survey pop-up window appears.
- If necessary, scroll down or click to view additional survey pages.
- At the end of the preview, click the button to close the pop-up window.
You can click the button at any time during the preview.
Create Survey
Click the button to save the new survey. The survey will be added to the Surveys tab of the Engage library, and if saved in an active state, the survey will be available for use with campaigns. See Create/Edit Campaign Overview. To leave the survey creation page and discard all configurations, click the button.
Survey Building Tips
- A survey may include questions from any driver dimension or open ended dimension, but can only include questions from one primary dimension. For example, an Engagement survey can include any Individual, Team, Organization, or Open Ended questions, but it cannot include Satisfaction or Commitment questions. Engagement questions CAN be included. This restriction is due to the scoring aggregation and driver analysis.
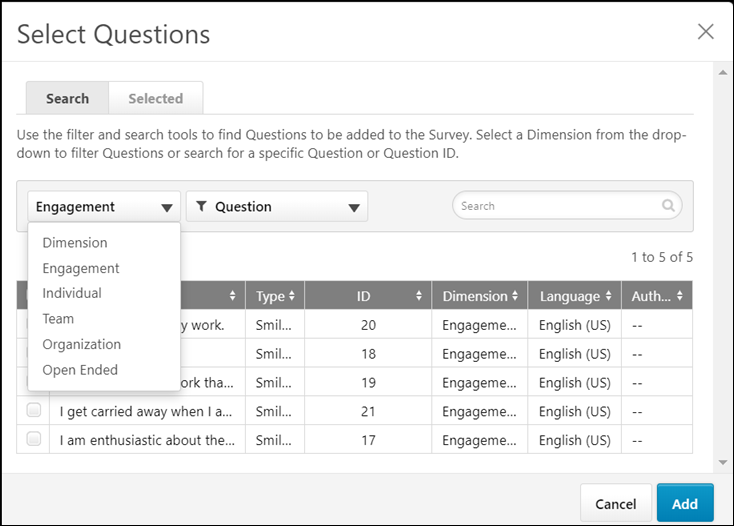
- Consider your audience and employee feedback strategy when constructing your survey.
- Are most of your participants on mobile devices? You may want to limit the survey to a single page and use fewer questions.
- If you planning to deliver the survey as a regular monthly pulse, keep the survey short. If the survey will be delivered as an annual feedback initiative, feel free to include more questions.
- Do you plan to distribute the survey more actively with a full email campaign, or more passively as an action item? You may want to keep surveys shorter and more focused for an active campaign or include more opportunity for comments and text responses in a passive campaign to give participants a chance to share their thoughts.